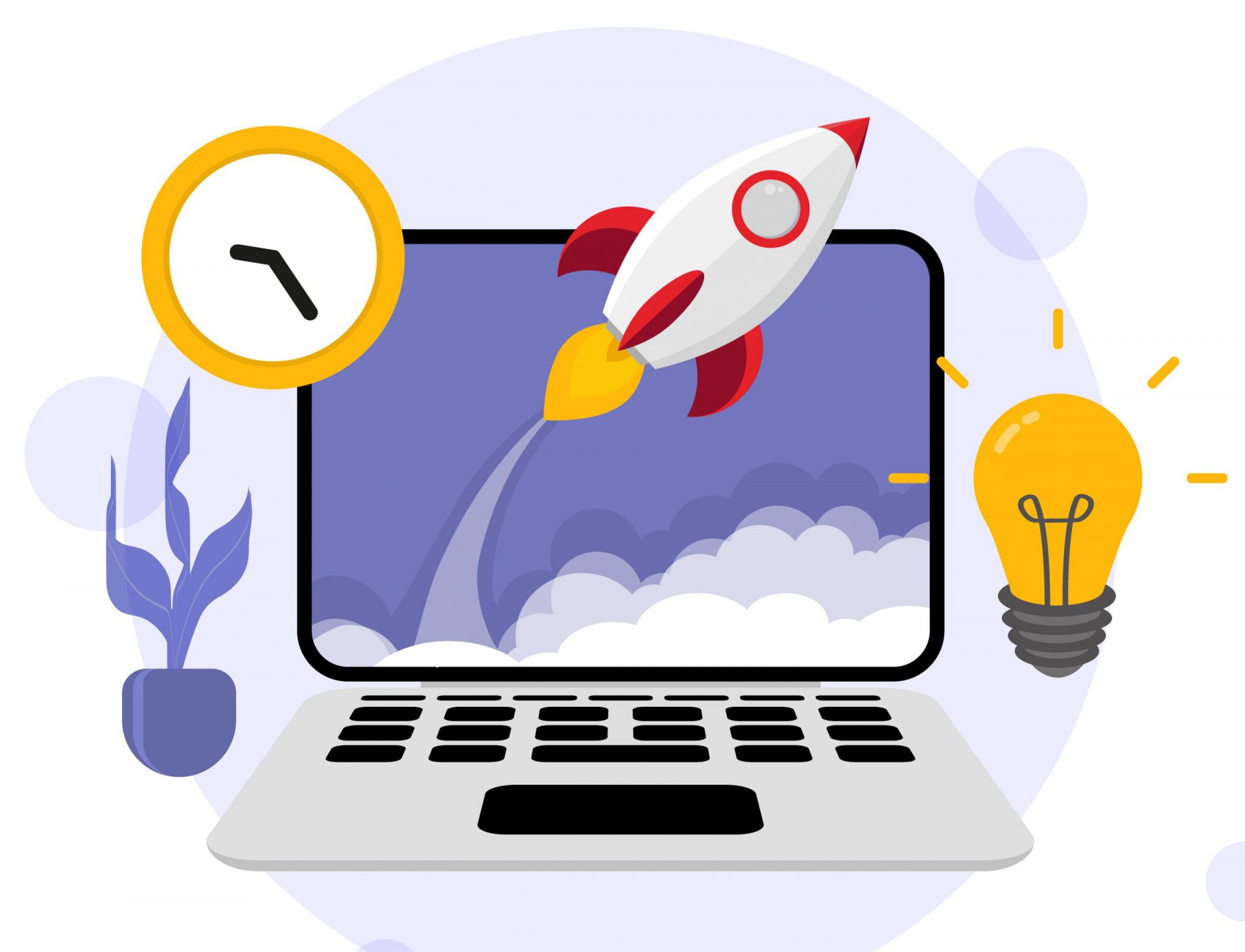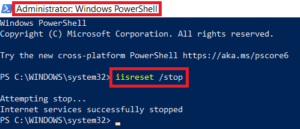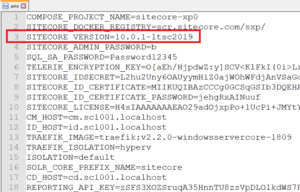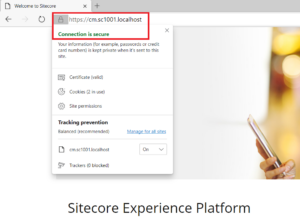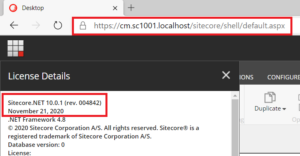From Sitecore 10.0 Update 1 (aka Sitecore version 10.0.1), the installation by using containers is stable. It should be the first option of us (other options are SIF way and SIA way) – Sitecore enthusiastic guys (especially for front-end folks so they don’t have to install a ton of software products before working with Sitecore :D)
This blog post is a summary of my own experience for Sitecore Experience Platform 10.0 Update 1 installation on my machine with the following install guide:
- Installation Guide for Developer Workstation with Containers (Thanks Sitecore team!)
Prerequisites
- Windows 10 version 1809 or higher
- >= 16 Gb of memory
- Sitecore 10 license file
- the latest Docker Desktop
Step-by-step Guide
- ensure to set up your docker environment by following https://containers.doc.sitecore.com/docs/environment-setup
- try to bypass some common network issues by setting DNS servers in the Docker engine configuration:
- open Docker Desktop and then select Settings => Docker Engine
- ensure the value of the
"dns"key is set to["8.8.8.8"]if any - click Apply & Restart button
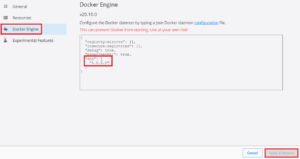
- to avoid any conflicts, we should ensure the following ports are not being used by another process: 443, 8079, 8984, and 14330 (Page 6 in Installation Guide for Developer Workstation with Containers)
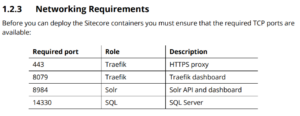
- stop IIS
- stop windows services if any
- quit Skype for sure
- create a new folder D:sc1001_install
- download and unzip Container Deployment Package
- correct the Sitecore version 10.0.1-ltsc2019 in D:sc1001_installSitecoreContainerDeployment.10.0.1.004842.221composeltsc2019xp0.evn
- create all certificates and initialize the environment file of Windows Server Core version ltsc2019 and XP Single topology (xp0)
- download init.ps1 and then put it into D:sc1001_installSitecoreContainerDeployment.10.0.1.004842.221composeltsc2019xp0
- Note: the original file is of Sitecore Docker Examples
- ensure that this file C:licenselicense.xml is available, otherwise will see this error message later License file is not found. or “License not found at ‘C:licenselicense.xml’”
- open Windows PowerShell (run as administrator)
- change directory to D:sc1001_installSitecoreContainerDeployment.10.0.1.004842.221composeltsc2019xp0
- execute
.init.ps1 -LicenseXmlPath C:licenselicense.xml 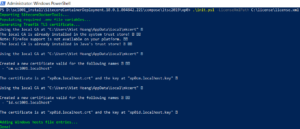
- Note: able to change other default values as well
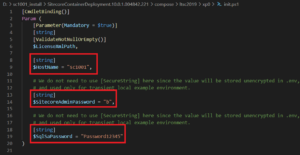
- download init.ps1 and then put it into D:sc1001_installSitecoreContainerDeployment.10.0.1.004842.221composeltsc2019xp0
- pull Sitecore docker images
- open Windows PowerShell (run as administrator)
- change directory to D:sc1001_installSitecoreContainerDeployment.10.0.1.004842.221composeltsc2019xp0
- execute
docker-compose pull 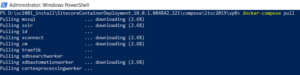
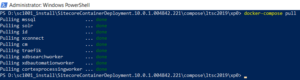
- spin up the container-based Sitecore instances
- open Windows PowerShell (run as administrator)
- change directory to D:sc1001_installSitecoreContainerDeployment.10.0.1.004842.221composeltsc2019xp0
- execute
docker-compose up --d 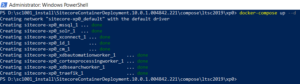
- open a browser, navigate to https://cm.sc1001.localhost/, we would see the default Sitecore page and a valid SSL certificate
- open a browser, navigate to https://cm.sc1001.localhost/sitecore, we should be able to login with the admin user and b password by default
Notes
- for stopping the Sitecore instances without losing the changes
- open Windows PowerShell (run as administrator)
- change directory to D:sc1001_installSitecoreContainerDeployment.10.0.1.004842.221composeltsc2019xp0
- execute
docker-compose stop 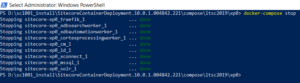
- start the Sitecore instances again by executing
docker-compose start 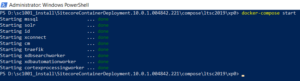
- for data cleanup
- download clean.ps1 and then put it into D:sc1001_installSitecoreContainerDeployment.10.0.1.004842.221composeltsc2019xp0
- Note: the original file is of Sitecore Docker Examples
- open Windows PowerShell (run as administrator)
- change directory to D:sc1001_installSitecoreContainerDeployment.10.0.1.004842.221composeltsc2019xp0
- execute
docker-compose down - execute
.clean 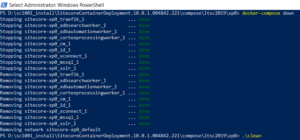
- download clean.ps1 and then put it into D:sc1001_installSitecoreContainerDeployment.10.0.1.004842.221composeltsc2019xp0
Happy Sitecore XP 10.0.1 Installation!
This article originally appeared on Walking on clouds (https://buoctrenmay.com/).