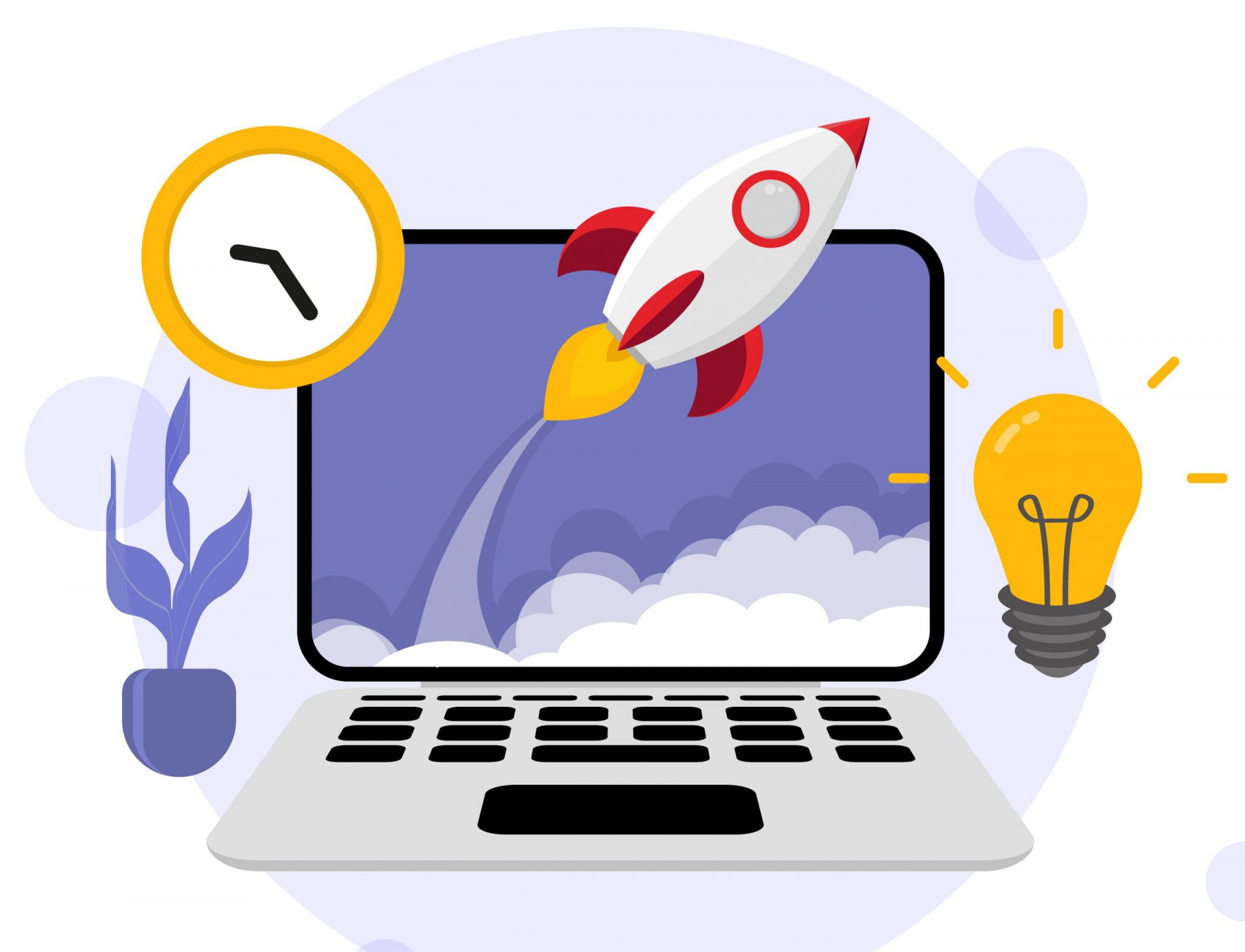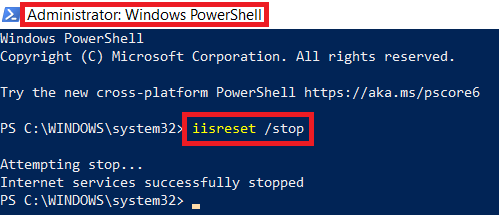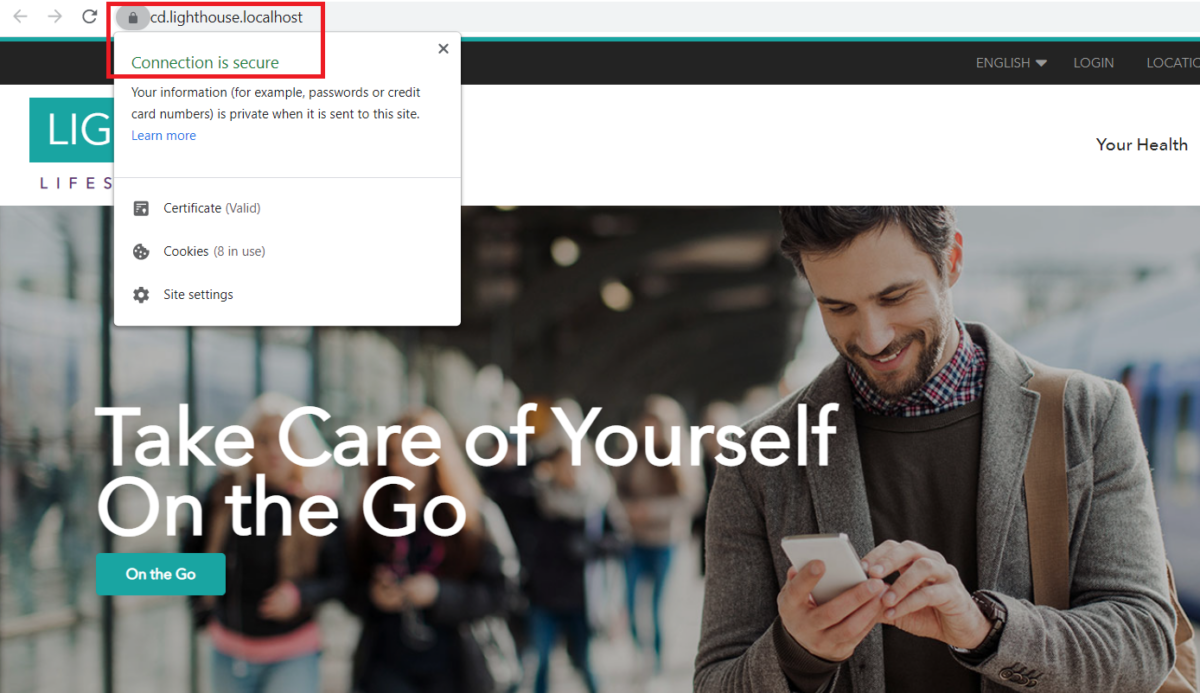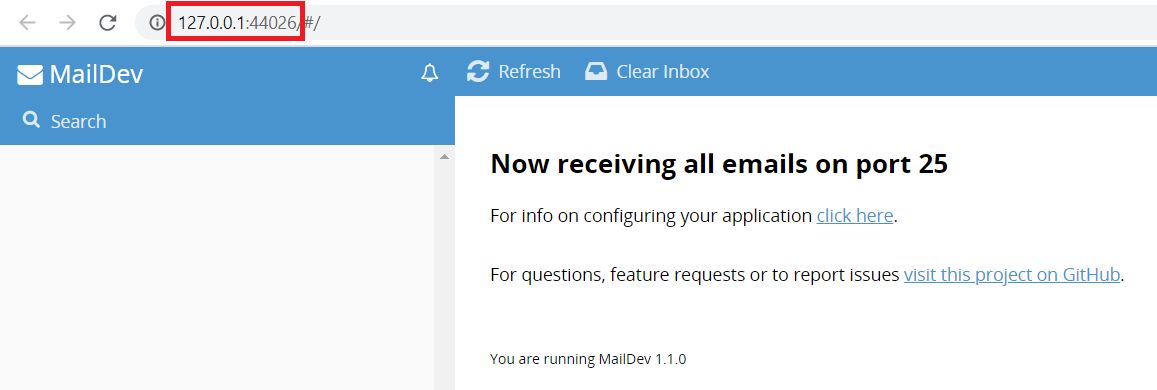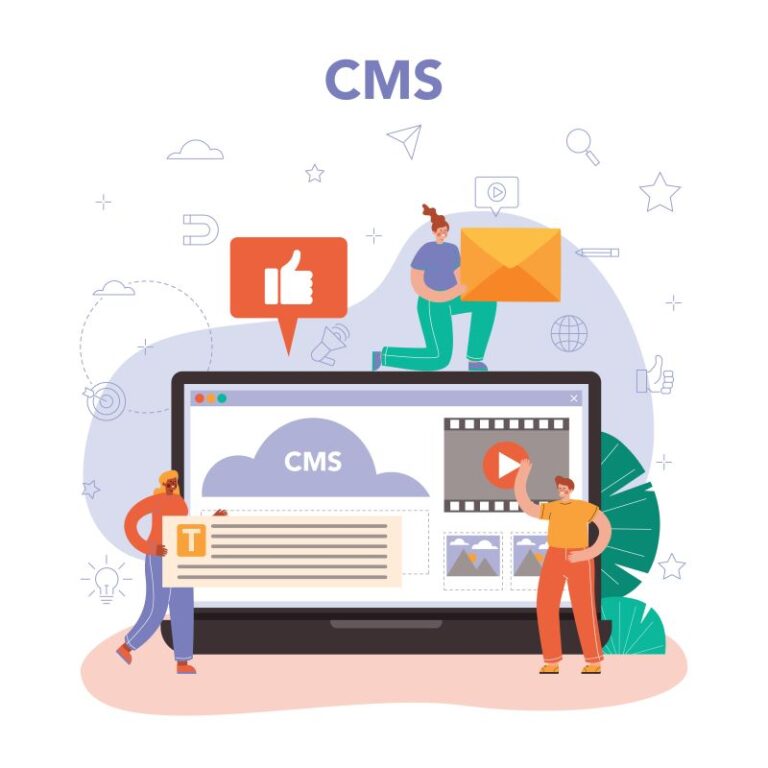You’re a Sitecore developer and want to know how to implement the website(s) using Sitecore Experience Accelerator 10.2.0 (aka SXA 10.2.0) on Sitecore Experience Platform 10.2.0 (aka Sitecore XP 10.2.0) and following Helix principles.
If that is the case, you should set up the Sitecore demo – Lighthouse – on your machine so that you’re able to play around with the Sitecore solution example and then learn something.
Note: it can only be deployed inside Docker containers
Prerequisites
- Windows 1809 or higher
- >= 16 Gb of memory
- Sitecore 10 license file located at
C:licenselicense.xml - the latest Docker Desktop
Step-by-step Guide
- ensure to set up your docker environment by following https://doc.sitecore.com/xp/en/developers/102/developer-tools/set-up-the-environment.html
- ensure the Windows Docker engine experimental features are enabled (to allow the Linux smtp container to run at the same time as the Windows containers)
- open Docker Desktop and then select Settings => Docker Engine
- ensure the value of the
"experimental"key is set totrue 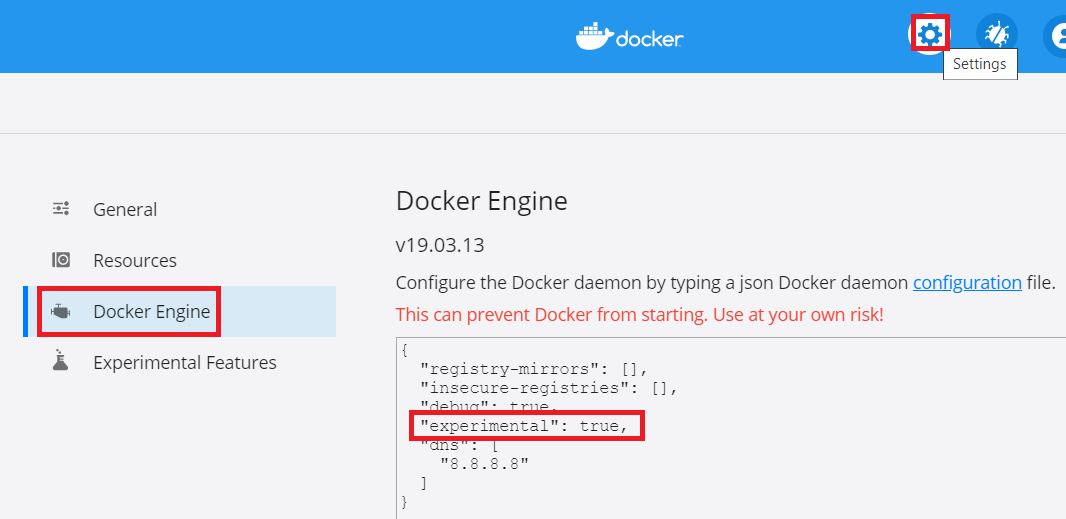
- (optional) ensure the value of the
"dns"key is set to["8.8.8.8"]if any - click Apply & Restart button
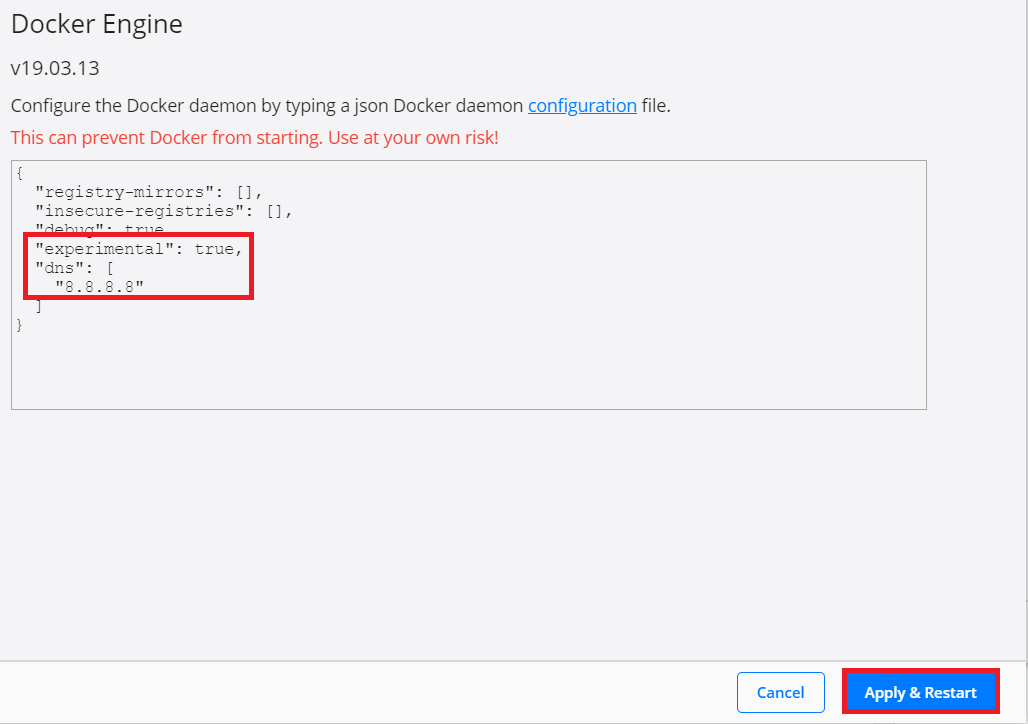
- to avoid any conflicts, we should ensure the following ports are not being used by another process: 443, 8079, 8081, 8984, and 14330
- stop IIS
- stop windows services if any
- quit Skype for sure
- stop IIS
- download or clone the git repo from Sitecore Demo Platform 10.2.0 to D:ProjectsSitecore.Demo.Platform
- create certificates and initialize the environment file
- open Windows PowerShell (run as administrator)
- change directory to D:ProjectsSitecore.Demo.Platform
- execute
.init.ps1 -InitEnv -LicenseXmlPath C:licenselicense.xml -AdminPassword b 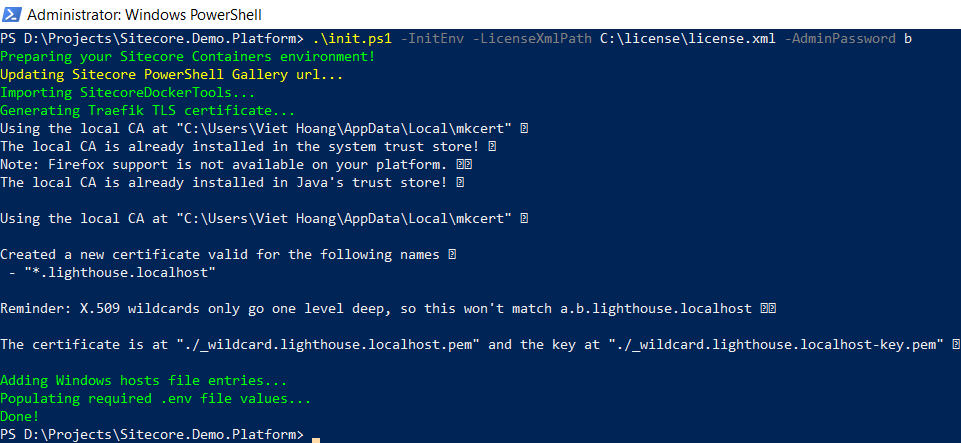
- pull the latest demo docker images
- open Windows PowerShell (run as administrator)
- change directory to D:ProjectsSitecore.Demo.Platform
- execute
docker-compose pull 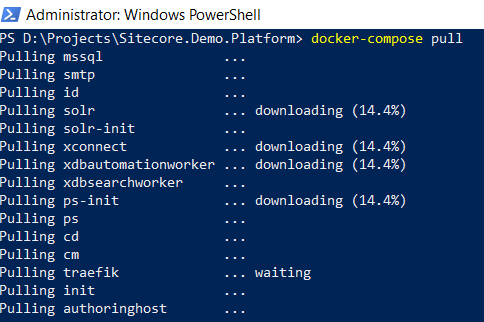
- hopefully will see something like this after a loooooooooooog operation
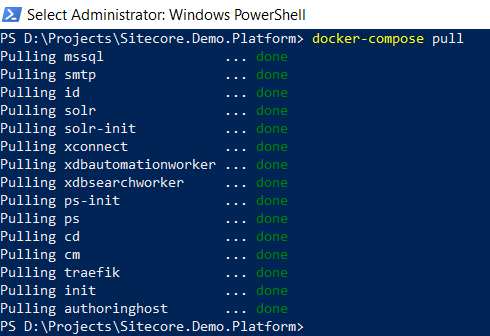
- let’s spin up the container-based demo instances
- open Windows PowerShell (run as administrator)
- change directory to D:ProjectsSitecore.Demo.Platform
- execute
docker-compose up -d 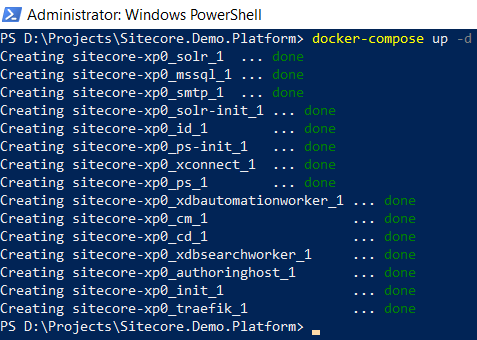
- open a browser, navigate to https://cd.lighthouse.localhost/, we would see the Lighthouse landing page with a full-width carousel and a valid SSL certificate
- open a browser, navigate to https://cm.lighthouse.localhost/sitecore, we should be able to login with the superuser user and b password (by default, they’re provided in Step 5)
- don’t forget to verify the Sitecore version
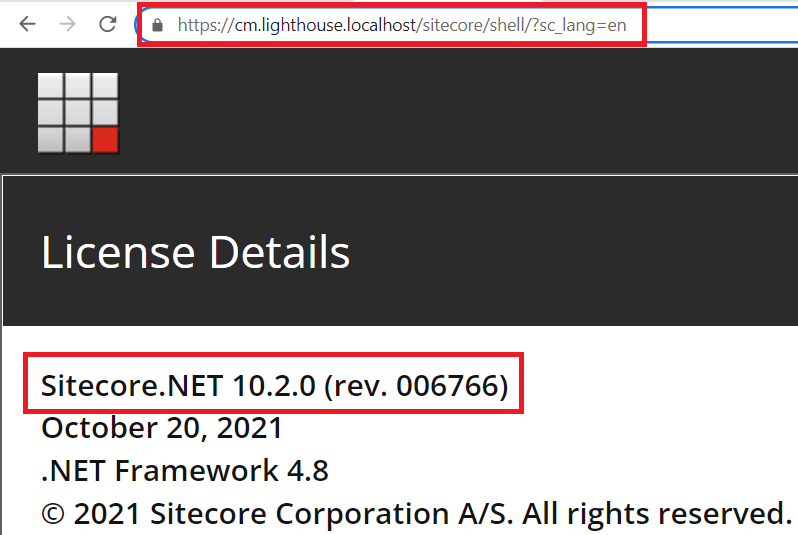
- SXA version: access Sitecore item /sitecore/system/Settings/Foundation/Experience Accelerator/Upgrade/Current and then have a look at Version field
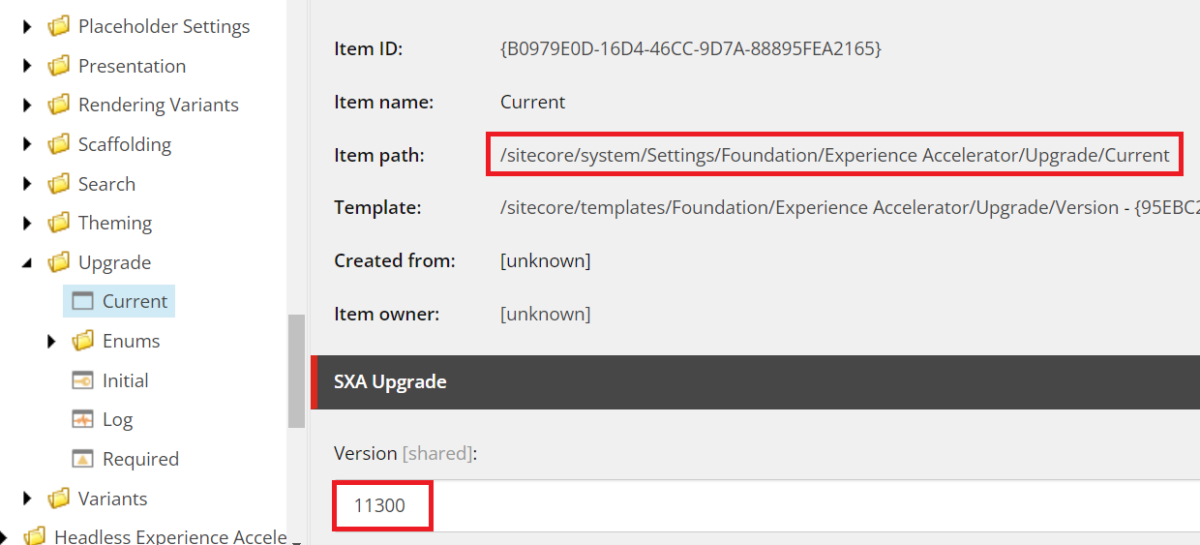
- open a browser, navigate to http://127.0.0.1:44026/, we should the SMTP container catch-all mailbox for all emails sent by Email eXperience Manager (aka EXM)
Notes
- for stopping the demo without losing the changes
- open Windows PowerShell (run as administrator)
- change directory to D:ProjectsSitecore.Demo.Platform
- execute
docker-compose stop 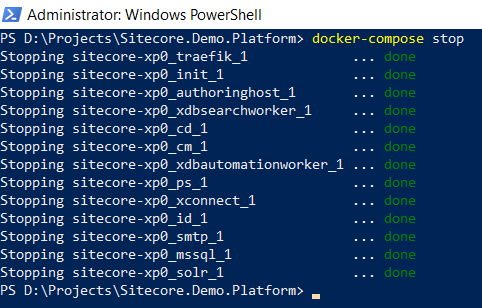
- start the demo again by executing
docker-compose start 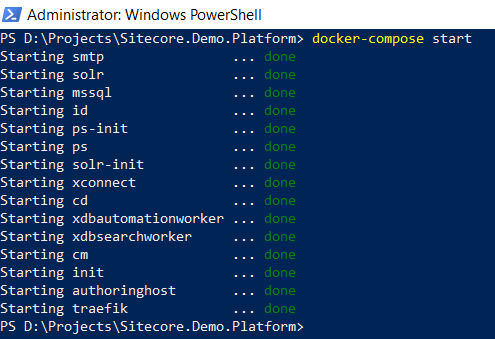
- for data cleanup
- open Windows PowerShell (run as administrator)
- change directory to D:ProjectsSitecore.Demo.Platform
- execute
docker-compose down - execute
.CleanDockerData 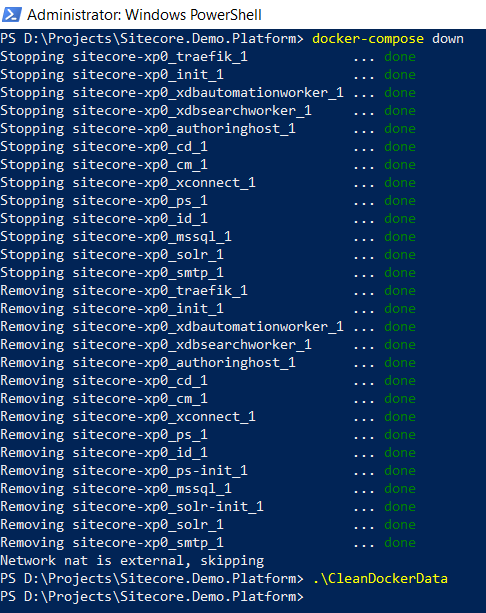
Happy Sitecore Demo!
This article originally appeared on Walking on clouds (https://buoctrenmay.com/).