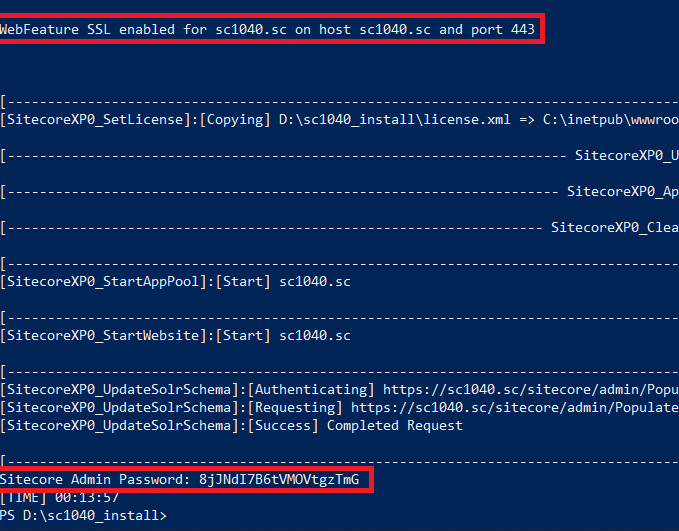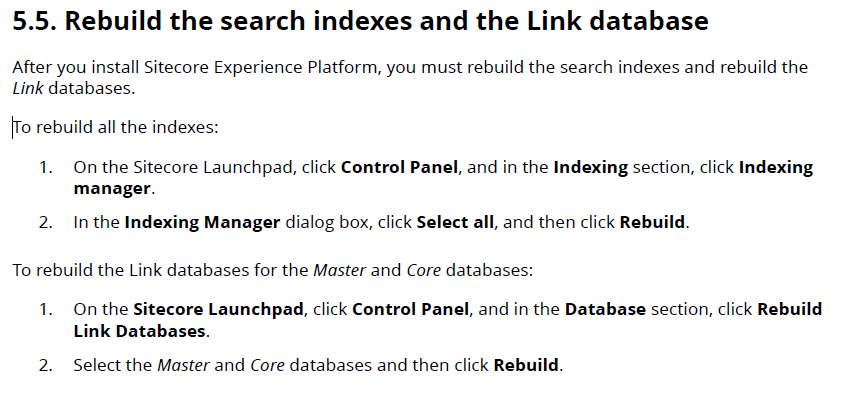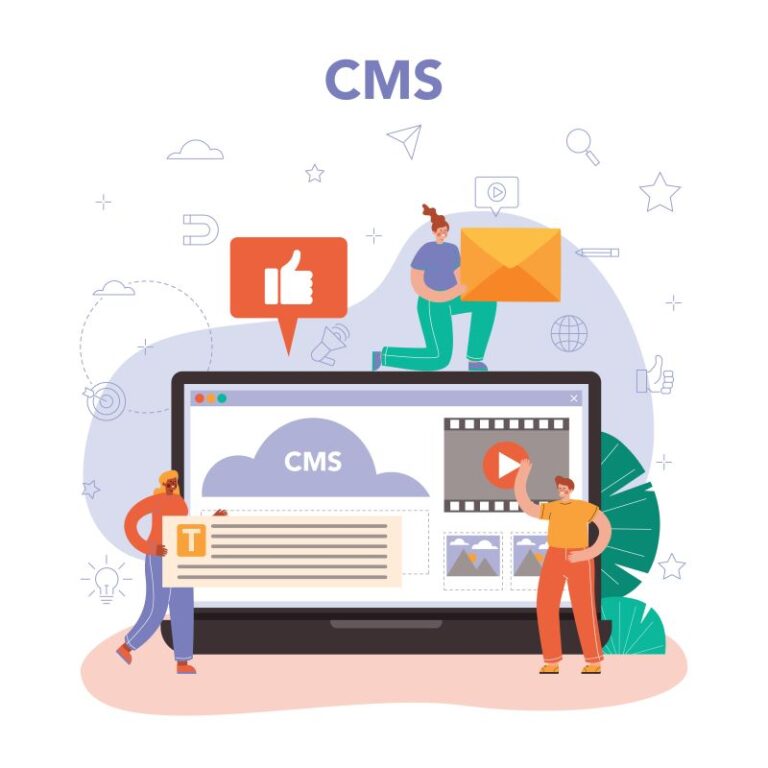Certainly, we should use Docker containers for installing Sitecore 10.4 Initial Release as that way is to support rapid deployment + more efficient solution and team onboarding. Personally, I wanted to keep playing around with Windows PowerShell console so I have a good chance to dive deeper into the problem of the install operation if any.
This blog post is a summary of my own experience for Sitecore Experience Platform 10.4 Initial Release (aka Sitecore version 10.4.0) installation by using Sitecore Install Framework (SIF) version 2.4 on my machine with the following install guide:
- Quick Installation Guide for a Developer Workstation(Thanks Sitecore team!)
I do hope that this blog post is helpful for your journey as well.
Note: since Sitecore 9.3, by default, we have been able to use our install directory rather than the default one
Setup Prerequisites
- Windows 10
- Windows PowerShell version 5.1 or later
- Sitecore Licensemust have xDB enabled
- Microsoft SQL Server 2019 or later
- .Net Framework 4.8.0 or later
- .NET Core 6.0 Windows Hosting Bundleor later
- Web Deploy 3.6
- URL Rewrite 2.1
- SOLR 8.11.2
- Red Hat OpenJDK 8 (64-bit)
- Sitecore Install Framework (SIF)4.0
- Package for XP Single(On Premises deployment)
- Windows 10:
- ensure to enable the Transport Layer Security (TLS) protocol version 1.2
- Windows 11: TLS protocol version 1.3 is enabled by default
- ensure to disable the TLS 1.3 and enable TLS 1.2
- to run a single Sitecore installation, the minimum configuration requirements are:
- 4 core processor
- 16 GB of RAM
Step by step guide
- (optional)if you have never installed Sitecore 9 and later, you will probably want to:
- open Windows PowerShell (run as administrator)
- execute Set-ExecutionPolicy -Scope CurrentUser Unrestricted

- (optional) install Sitecore Install Framework(SIF) if not yet
- open Windows PowerShell (run as administrator)
- use the following commands to install the latest version of SIF
- Register-PSRepository -Name SitecoreGallery -SourceLocation https://sitecore.myget.org/F/sc-powershell/api/v2
- Install-Module SitecoreInstallFramework
- (optional)if you already installed previous SIF versions, you would have upgraded it to a new version 2.4.0
- open Windows PowerShell (run as administrator)
- you should use the following command to get all the current SIF versions
- Get-Module -Name SitecoreInstallFramework -ListAvailable
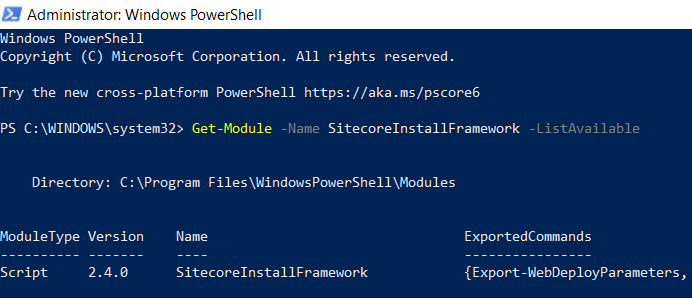
- option 1: use the following command to update to the latest version of SIF
- Update-Module SitecoreInstallFramework -force
- option 2: use the following commands to remove the currents and then install the latest version of SIF
- Uninstall-Module SitecoreInstallFramework -AllVersions
- Install-Module SitecoreInstallFramework
- enable Contained Database Authentication if not yet
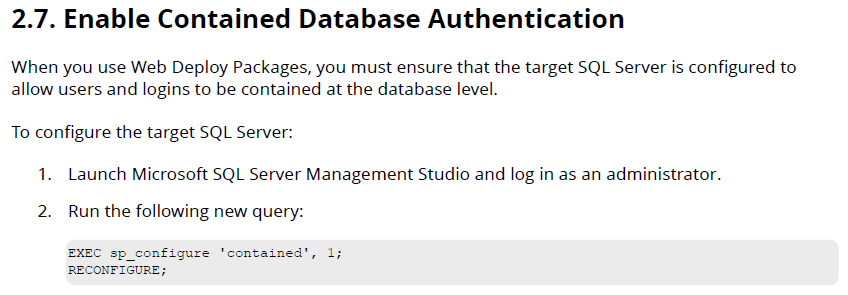
- Note: you can download the query above here
- create a new folder D:\sc1040_install
- download and unzip Package for XP Single(On Premises deployment)
- copy / paste the following ones to D:\sc1040_install
- Sitecore 10.4.0 rev. 010422 (OnPrem)_single.scwdp.zip
- Sitecore 10.4.0 rev. 010422 (OnPrem)_xp0xconnect.scwdp.zip
- IdentityServer 7.1 rev. 9 (OnPrem)_identityserver.scwdp.zip
- unzip XP0 Configuration files 10.4.0 rev. 010422.zip and copy / paste all files to D:\sc1040_install
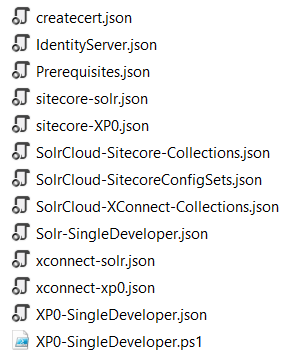
- copy / paste the following ones to D:\sc1040_install
- let’s install the prerequisites
- open Windows PowerShell (run as administrator)
- change directory to D:\sc1040_install
- execute Install-SitecoreConfiguration -Path prerequisites.json
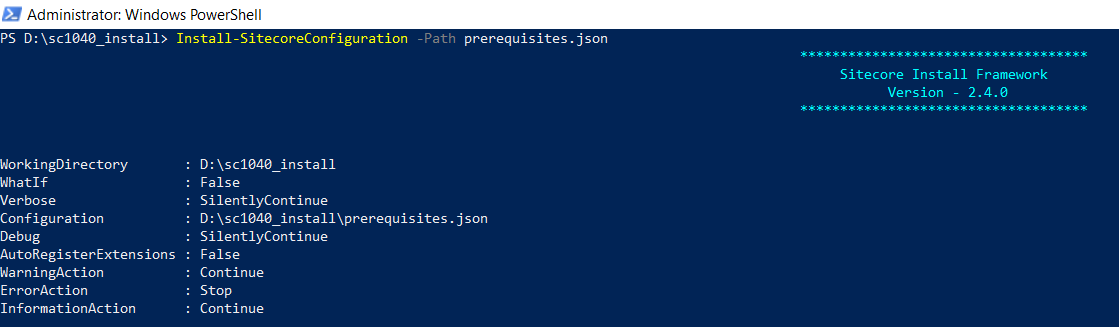
- Note: Sitecore prerequisites are now installed, YOU MUST launch a new PowerShell session to run further SIF configurations
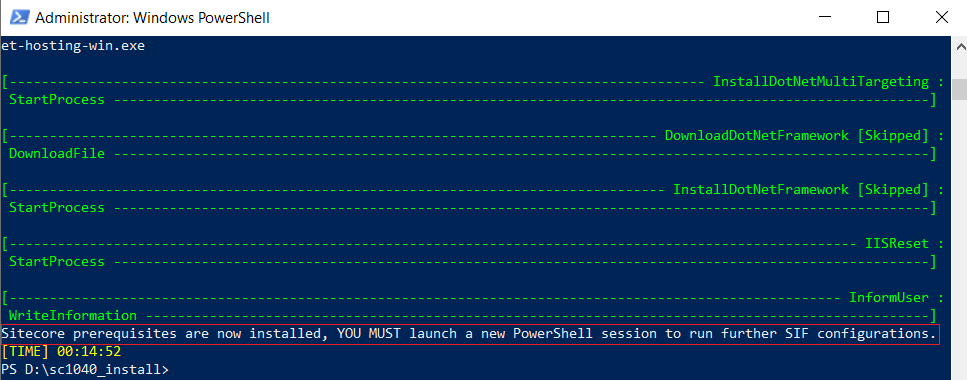
- install SOLR 8.11.2if not yet
- adjust appropriate values by editing D:\sc1040_install\Solr-SingleDeveloper.json such as SolrPort, SolrInstallRoot if necessary
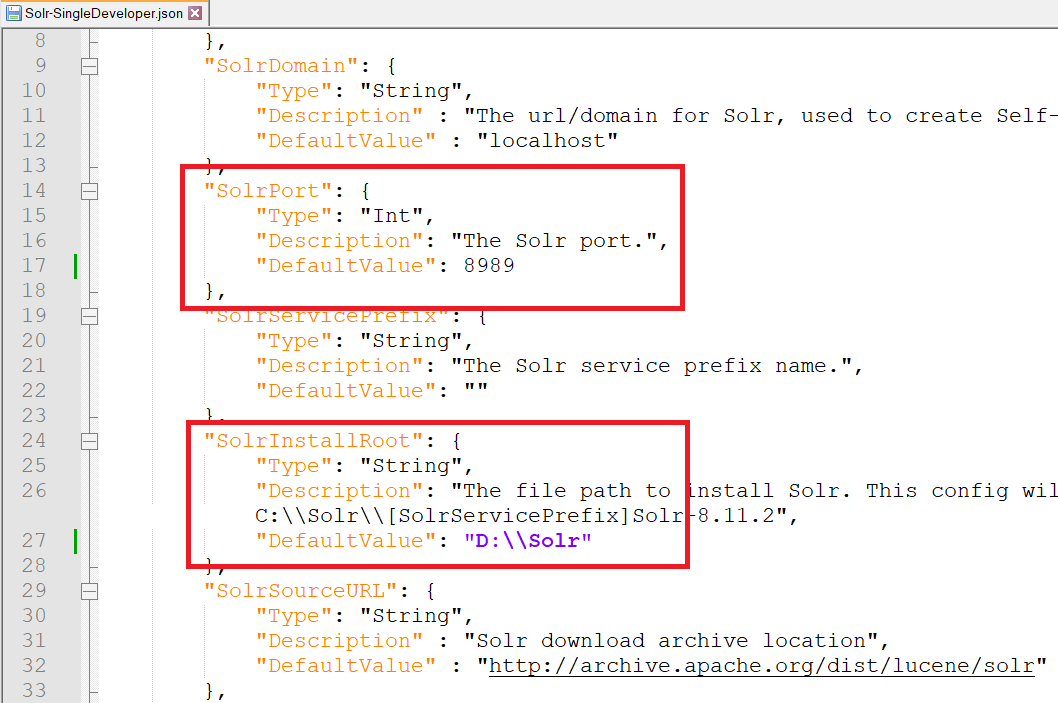
- open Windows PowerShell (run as administrator)
- change directory to D:\sc1040_install
- execute Install-SitecoreConfiguration -Path Solr-SingleDeveloper.json
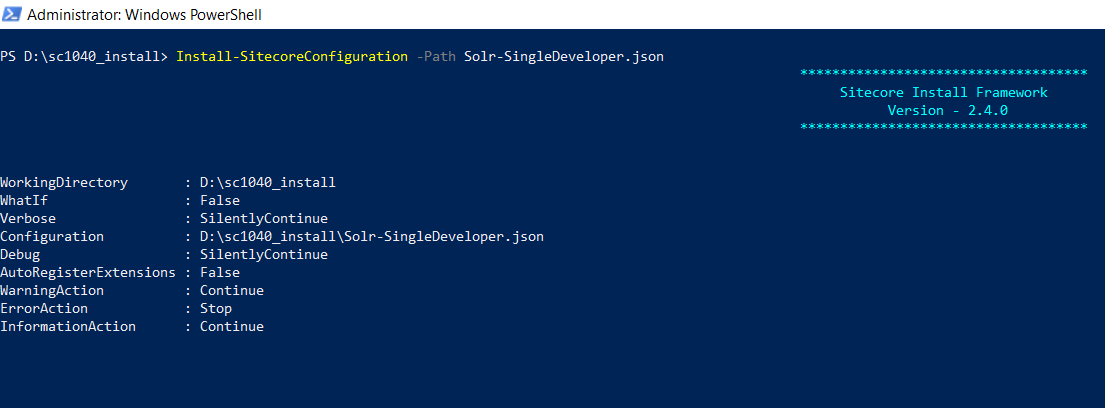
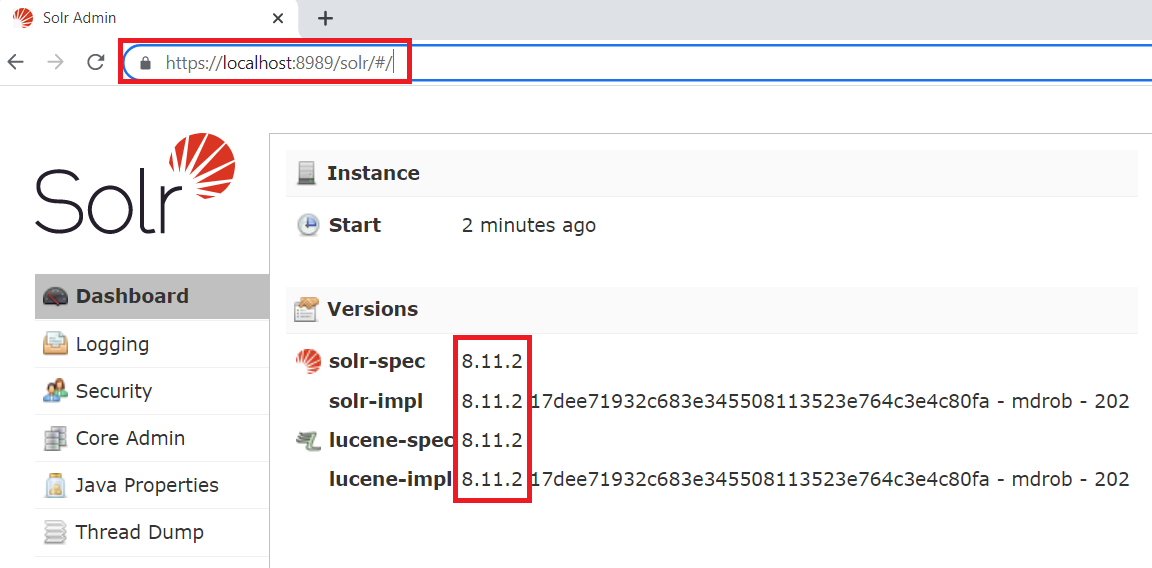
- copy / paste your Sitecore license file license.xml to D:\sc1040_install
- adjust appropriate values by editing D:\sc1040_install\XP0-SingleDeveloper.ps1 such as:
- $Prefix
- $SitecoreAdminPassword
- $SCInstallRoot
- $SitePhysicalRoot
- $SolrUrl
- $SolrRoot
- $SqlServer
- $SqlAdminUser
- $SqlAdminPassword
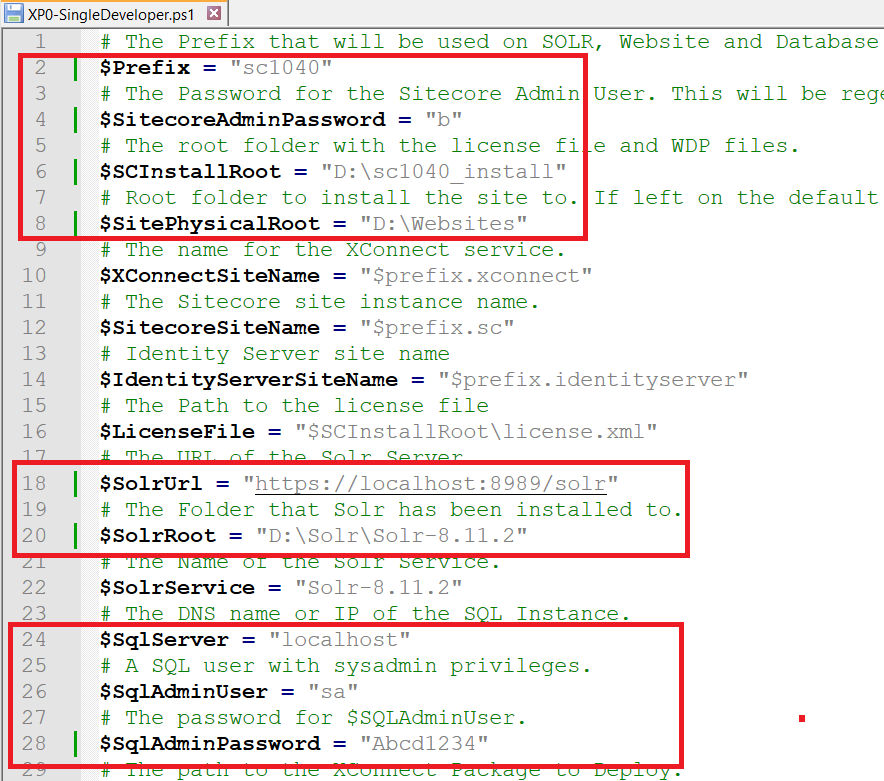
- open Windows PowerShell (run as administrator)
- (optional)if you have various SIF versions on your machine, you will probably have to run 2.4.0 version of SIF by executing Import-Module SitecoreInstallFramework -Force -RequiredVersion 2.4.0
- change directory to D:\sc1040_install
- execute .\XP0-SingleDeveloper.ps1
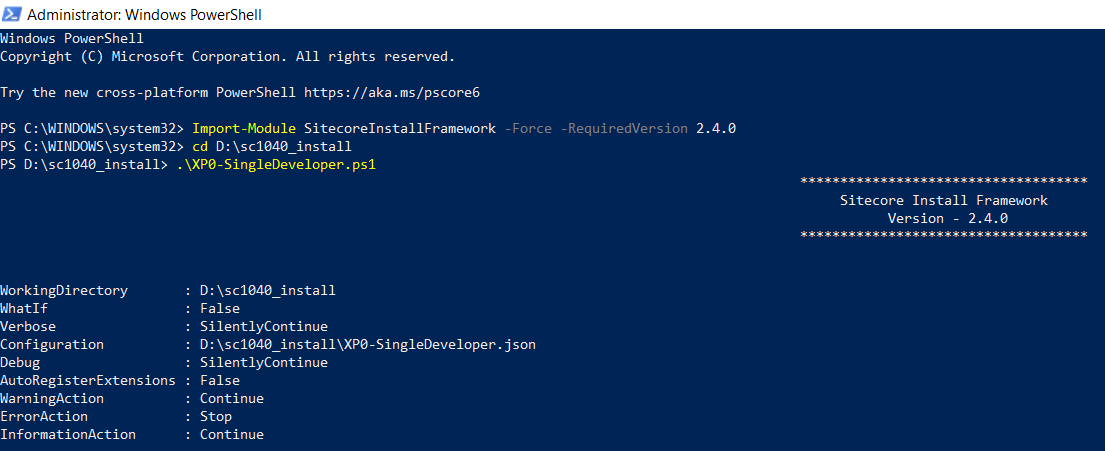
- hopefully there is nothing can stop the installation process and then note Sitecore Admin Password + SSL enabled as well
- open a browser:
- navigate to https://sc1040.sc/to see the Sitecore default page
- navigate to https://sc1040.sc/sitecore and then be redirected to https://sc1040.identityserver/ (log into it by using account admin / [Sitecore Admin Password])
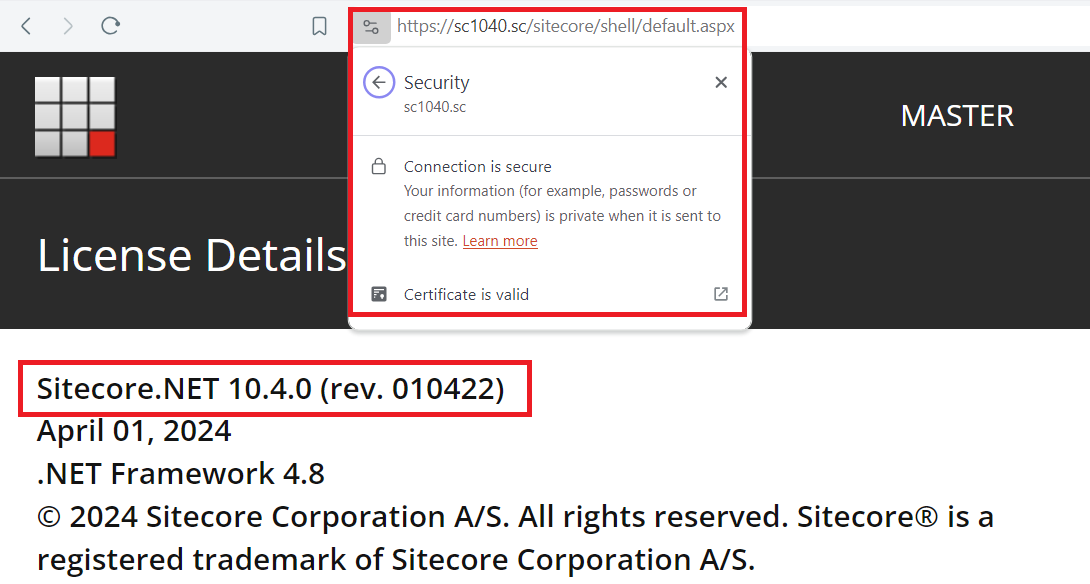
- DON’T FORGET to rebuild the search indexes and the Link database
How to uninstall it?
- open D:\sc1040_install\XP0-SingleDeveloper.ps1 and uncomment the line 85 + comment out the line 82 then save it

- open Windows PowerShell (run as administrator)
- change directory to D:\sc1040_install
- execute .\XP0-SingleDeveloper.ps1
- hopefully, it runs well and cleans everything up
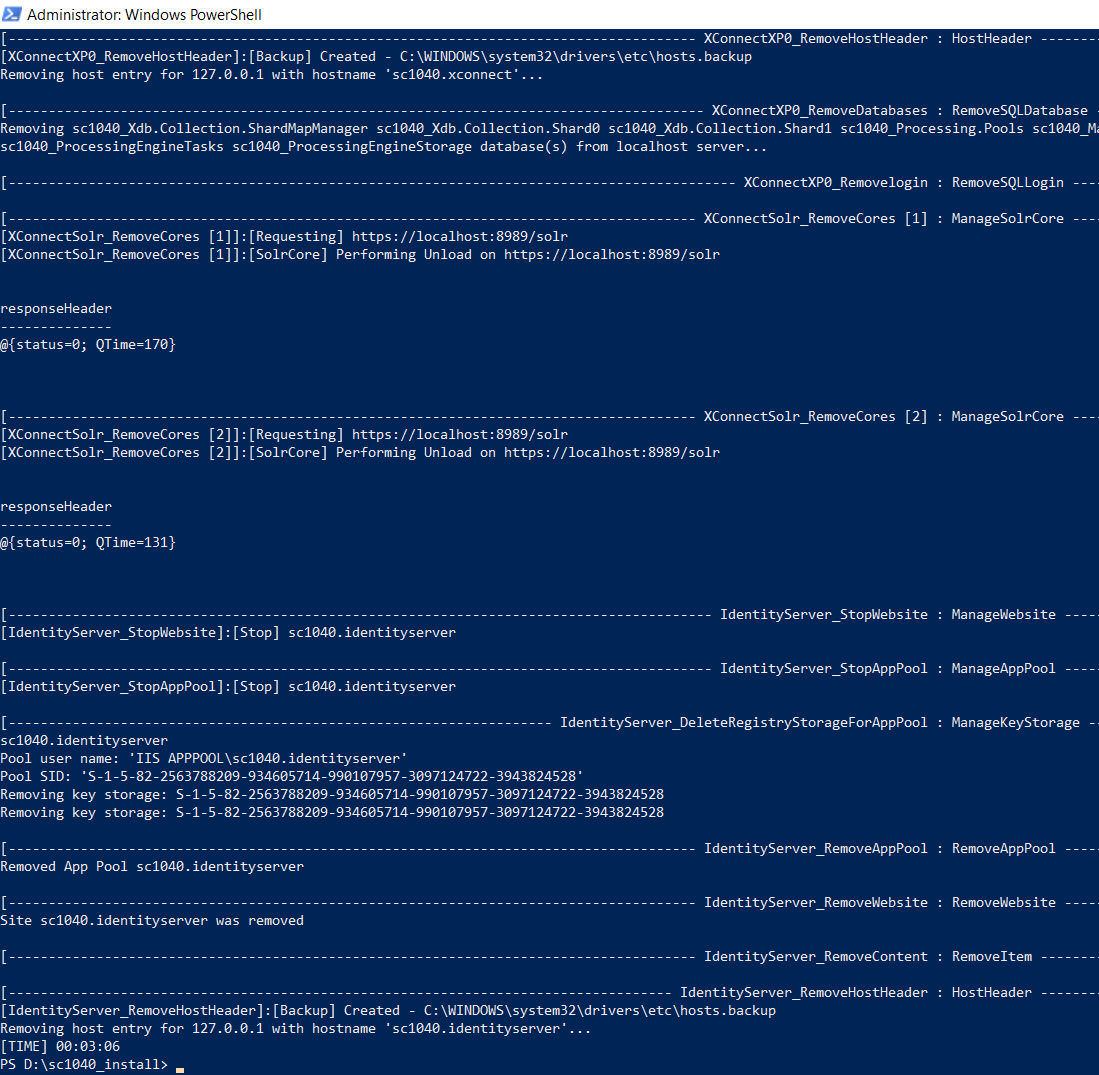
Got issues?
Please send your issues (with screenshots if possible) to [email protected] so that I have a chance to understand your problem and be able to suggest the solution.
Happy Sitecore 10.4 Initial Release Installation!
This article originally appeared on Walking on clouds.