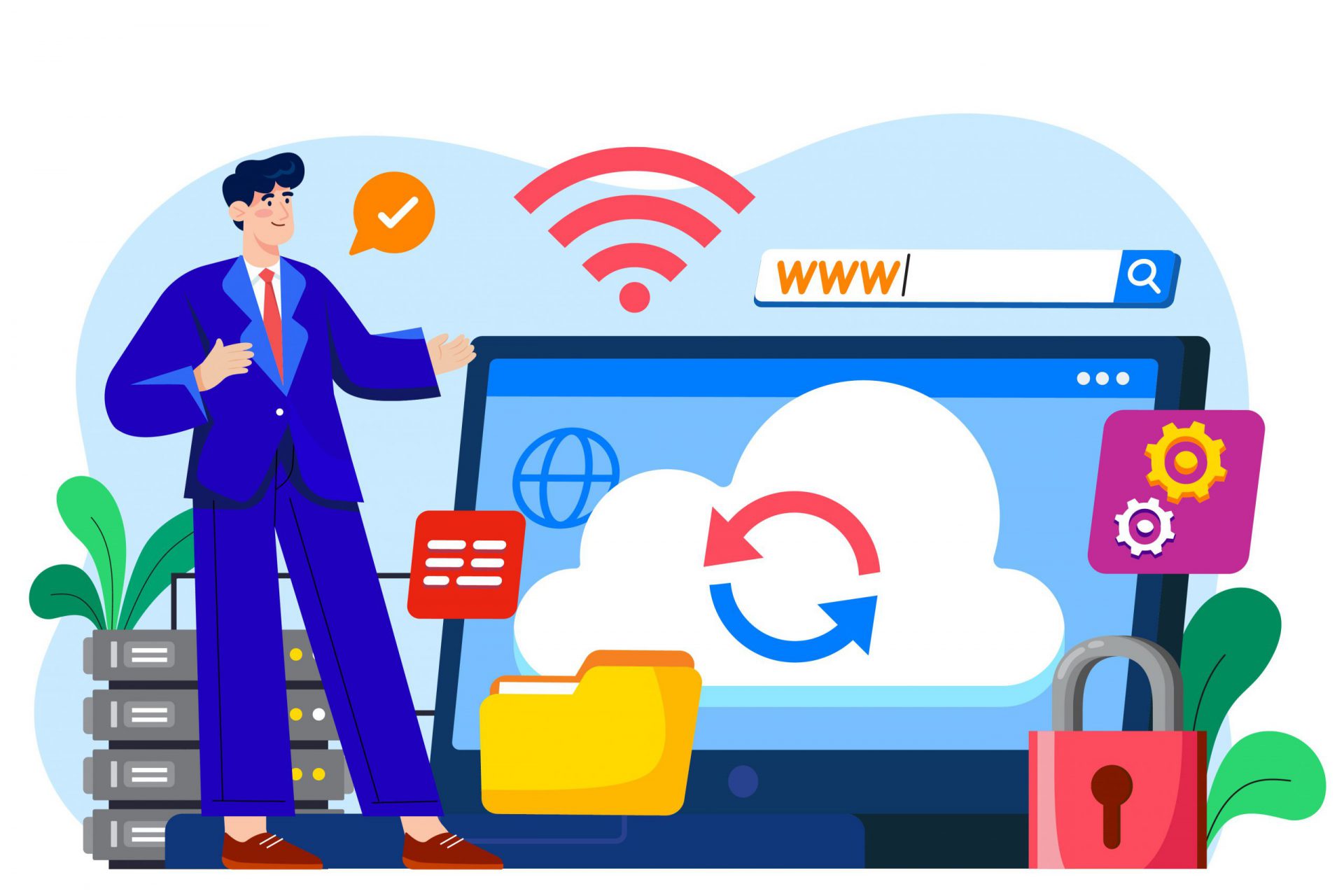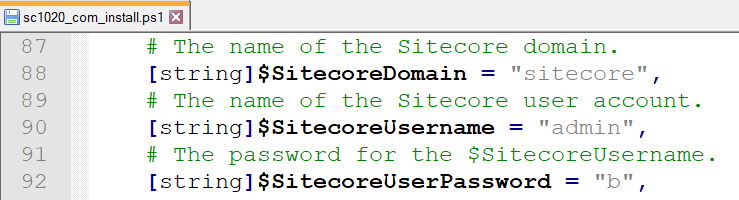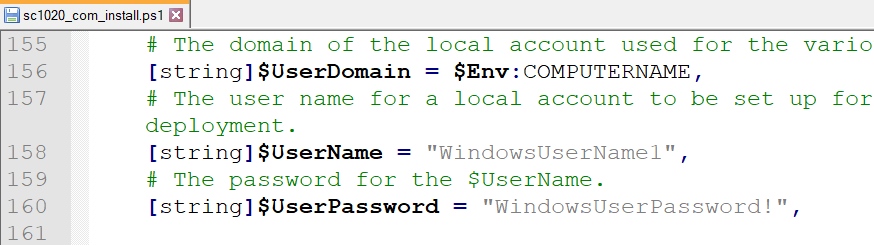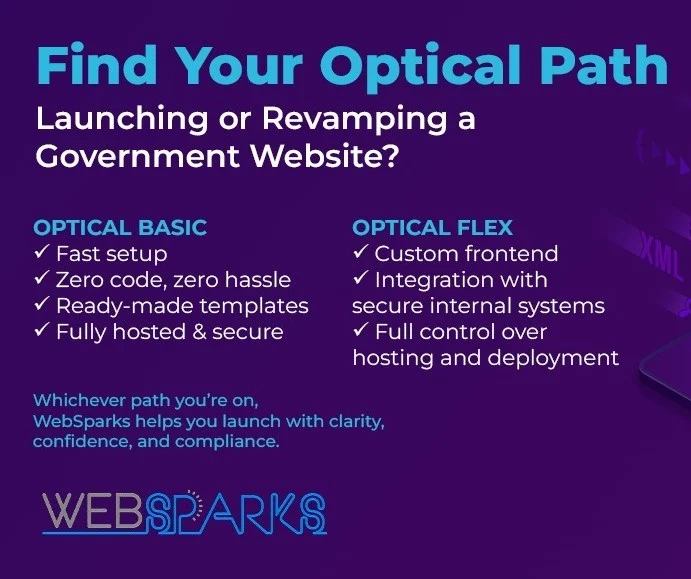This one is a summary of my own experience for Sitecore Experience Commerce 10.2 Initial Release (aka Sitecore XC 10.2.0) installation on my machine. I’ve had much experience in the following ones:
- Sitecore XC9 installation
- Sitecore XC9 Update 1 installation
- Sitecore XC9 Update 2 installation
- Sitecore XC9 Update 3 installation
- Sitecore XC 9.1 Initial Release installation
- Sitecore XC 9.2 Initial Release installation
- Sitecore XC 9.3 Initial Release installation
- Sitecore XC 10 Initial Release installation
- Sitecore XC 10.1 Initial Release installation
so I decided to go only with:
- XC Installation Guide for On Premises Solutions(Thanks Sitecore team!)
I do hope that this blog post is helpful for your own journey as well.
Note: personally, I wanted to use my own install directory rather than the default one
Setup Prerequisites
Please refer to the Sitecore Experience Commerce Compatibility Table for the software and version prerequisites:
- Windows 10
- NET Core Runtime 3.1.6 (or later) Hosting Bundle
- Sitecore Experience Platform 10.2 Initial Release
- Sitecore PowerShell Extensions 6.3 for Sitecore 10.2
- Sitecore Experience Accelerator (SXA) 10.2
- Packages for On Premises WDP 2021.11-8.0.218
- Redis 3.0.504 or later
Step-by-step guide
- install the ones below if NOT YET
- a fresh Sitecore XP 10.2 Initial Release instance, let’s say local and storefront1020.xconnect.local (xConnect site), storefront1020.identityserver.local (IdentityServer site)
- download and install NET Core Runtime 3.1.6 (or later) Hosting Bundle(Note: don’t forget to restart the OS)
- download and install Redis 3.0.504 or later
- rebuild the Link databases for the master and core databases if not yet:
- on the Sitecore Launchpad, click Control Panel, and in the Database section, click Rebuild Link Databases
- select the master and core databases and then click Rebuild
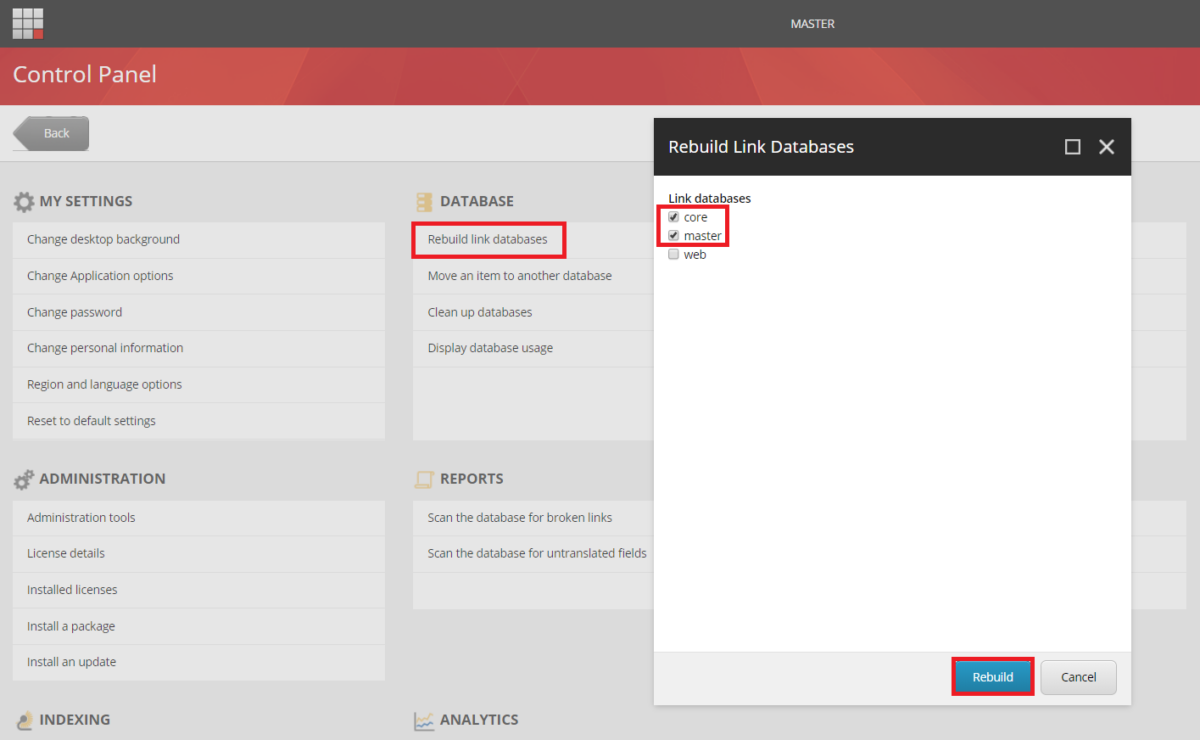
- rebuild the search indexes if not yet:
- on the Sitecore Launchpad, click Control Panel, and in the Indexing section, click Indexing manager
- in the Indexing Manager dialog box, click Select all, and then click Rebuild
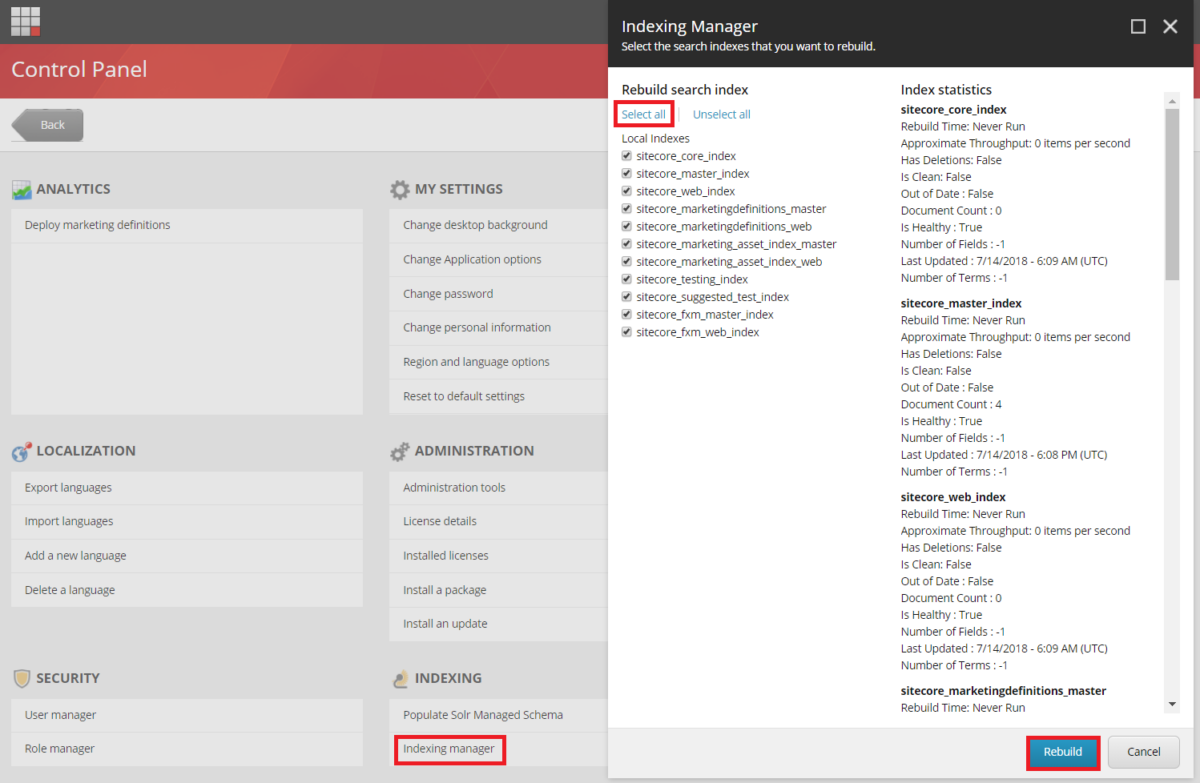
- ensure that Experience Analytics is working properly
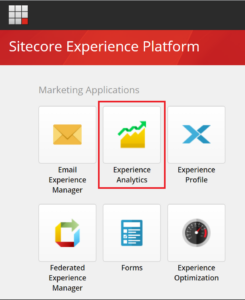
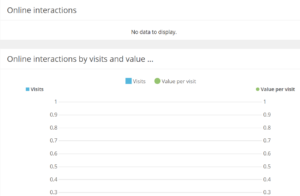
- Note: if there is any error
- option 1: you will have to solve it before installing XC by opening the Sitecore log and then having a look at the error messages (normally, they’re certificate issues)
- option 2: you may want to disable xDB and then fix the error later after installing XC successfully
- download and install the following modules to your vanilla Sitecore 10.2 instance through Installation Wizard
- create a new folder D:sc1020_com_install
- download MSBuild Microsoft Visual Studio Web targets(available from Nuget) then extract the Web targets package, copy the toolsVSToolsPathWebMicrosoft.Web.XmlTransform.dll file into D:sc1020_com_install
- download and unzip Packages for On Premises WDP 2021.11-8.0.218then put it into D:sc1020_com_install
- unzip D:sc1020_com_installSitecore.Commerce.7.0.37.zipand then rename to D:sc1020_com_installSIF for a better practice
- override the following files in order to inject the custom install directory of Commerce’s sites
- open raw and then copy / paste Master_SingleServer.json into D:sc1020_com_installSIFConfigurationCommerce

- open raw and then copy paste CommerceEngine.json into D:sc1020_com_installSIFConfigurationCommerceCommerceEngine
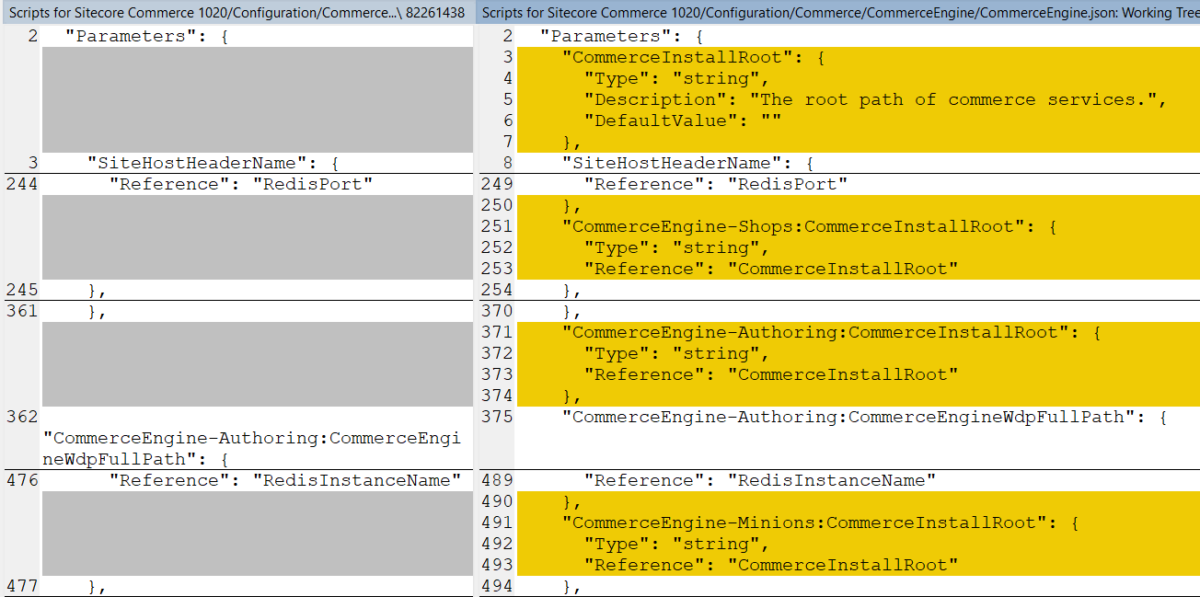
- open raw and then copy / paste CommerceEngine.Instance.Deploy.json into D:sc1020_com_installSIFConfigurationCommerceCommerceEngine
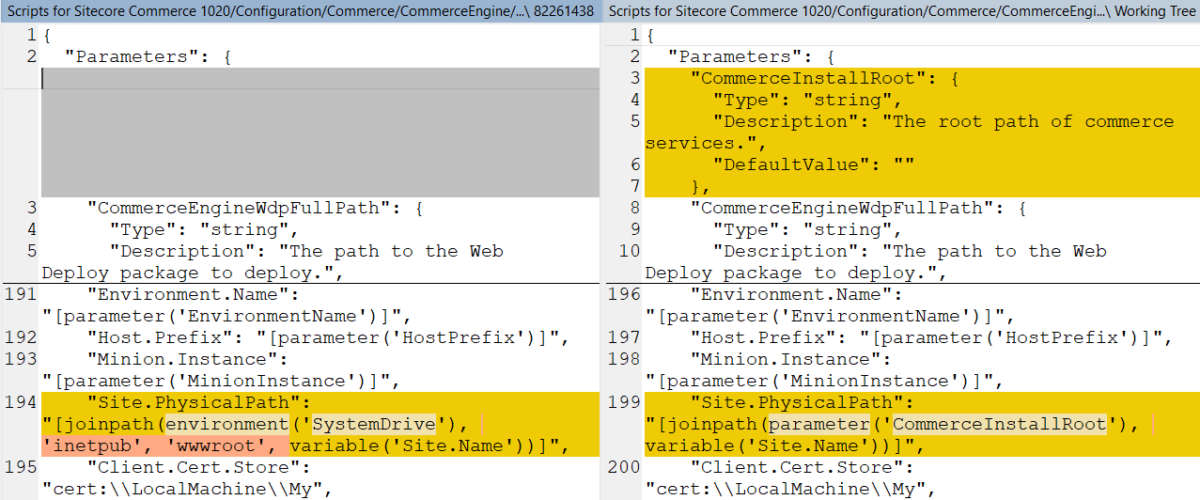
- (optional) download + unzip zip and then copy / paste all to D:sc1020_com_installSIF
- download sc1020_com_install.ps1 and put it into D:sc1020_com_installSIF then open it to correct the following parameters if necessary
- $ScInstallDirectory
- $SiteNamePrefix
- $SiteHostHeaderName
- $SitecoreDbServer
- ensure using double-backslash if any

- $SqlUser
- $SqlPass
- $SolrUrl
- $SolrRoot
- $SolrService
- $CommerceEngineConnectClientSecret: refer to Step 14 below
- deployment fails if you don’t provide a qualified value for this parameter
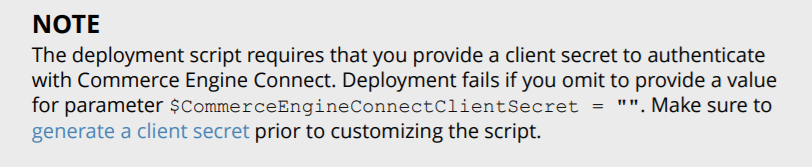
- (optional)create a secret client certificate
- refer to 3. Create a secret client certificate(Page 11-12) in XC Installation Guide for On Premises Solutions
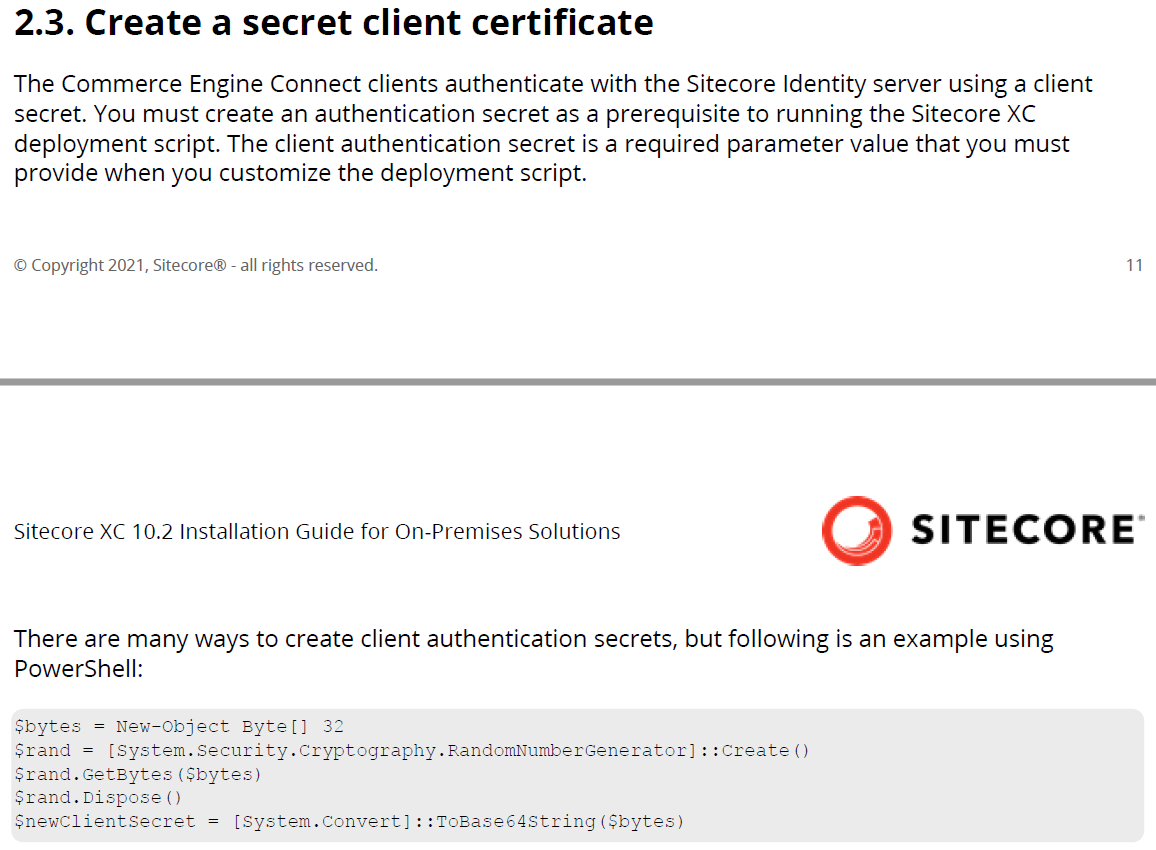
- Note: you can download the PowerShell script at Github lab and then
- launch PowerShell as an administrator
- change directory to D:sc1020_com_installSIF
- execute .GenerateClientSecret
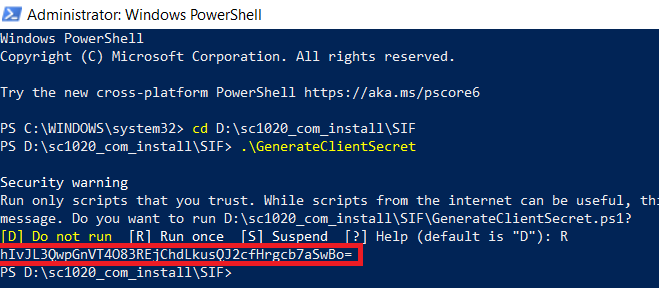
- note the generated client script and then replace the value of $CommerceEngineConnectClientSecret

- (optional)correct the SitecoreUserNameand SitecoreUserPassword of your Sitecore XP 10.2.0 instance if you’re using others rather than the default ones
- (optional) you can specify any local account (note: it will be created automatically if non-existent)to be set up for the various application pools that are created as part of the deployment
- let’s install it
- Note: ensure that there is NO custom AllowedCorsOriginsGroup in D:sc1010_com_installSIFIdentityServerSitecore.Commerce.IdentityServer.Host.xml (they’re added automatically in prior installations) by reverting Commerce.IdentityServer.Host.xml
- launch PowerShell as an administrator
- change directory to D:sc1020_com_installSIF
- execute .sc1020_com_install
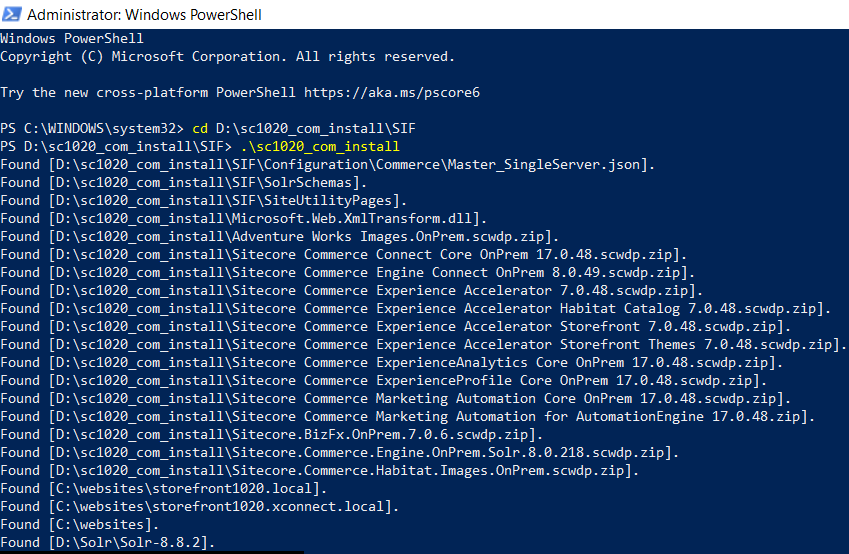
- hopefully there is nothing can stop the installation process now
- open a browser then navigate to https://storefront1020.local/, you would see the default page of Sitecore website. That’s because we don’t use the default host name storefront.comso we need to correct it via Sitecore
- log into https://storefront1020.local/sitecore/
- access SXA Site Manager application
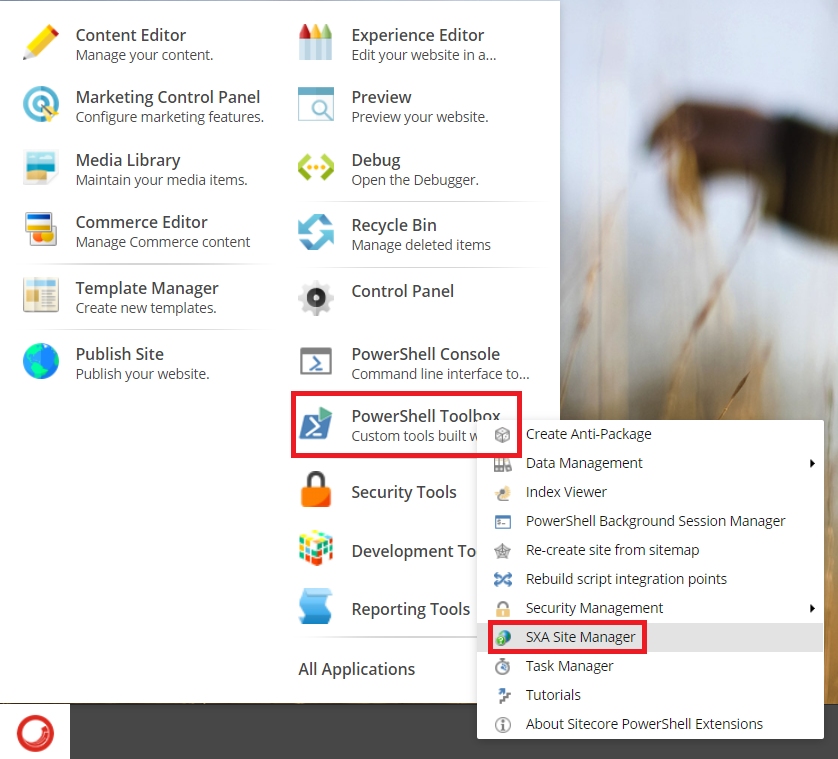
- open Storefrontsite and then update Host Name to local and Database to master
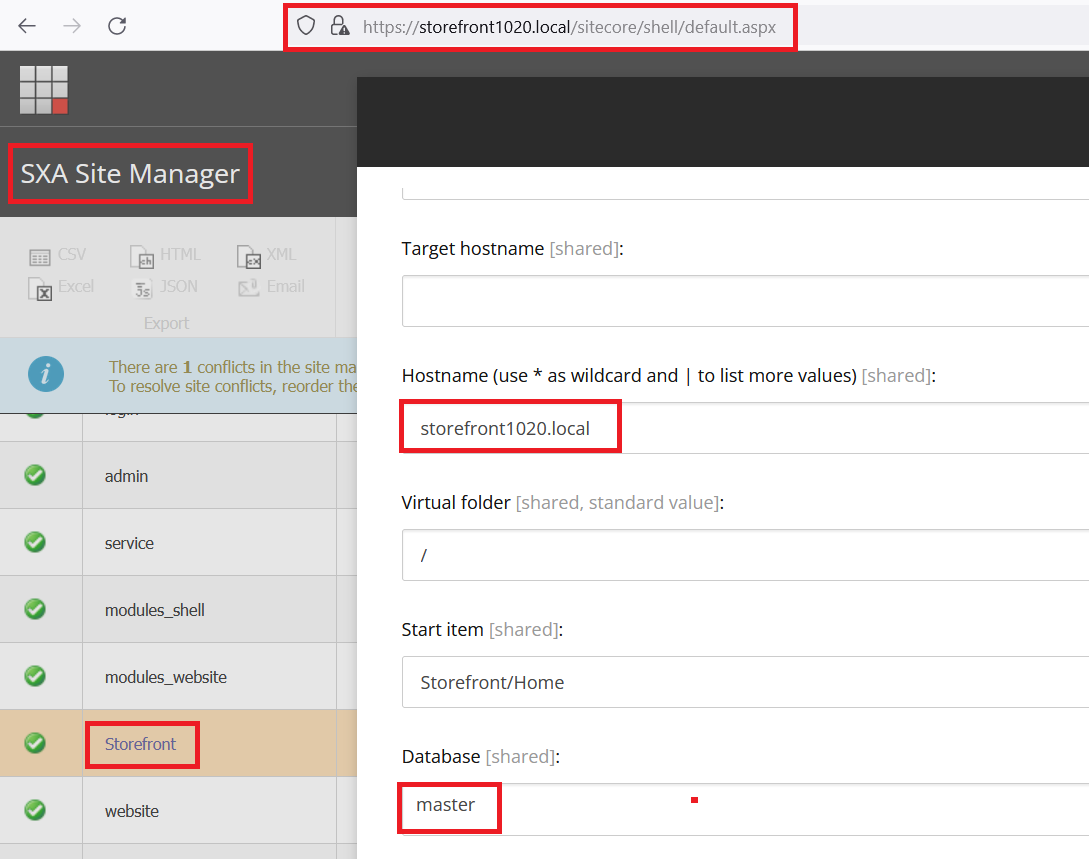
- (optional) uncheck the checkbox Cache Html and select Yes for Disable Browser Caching for a better practice
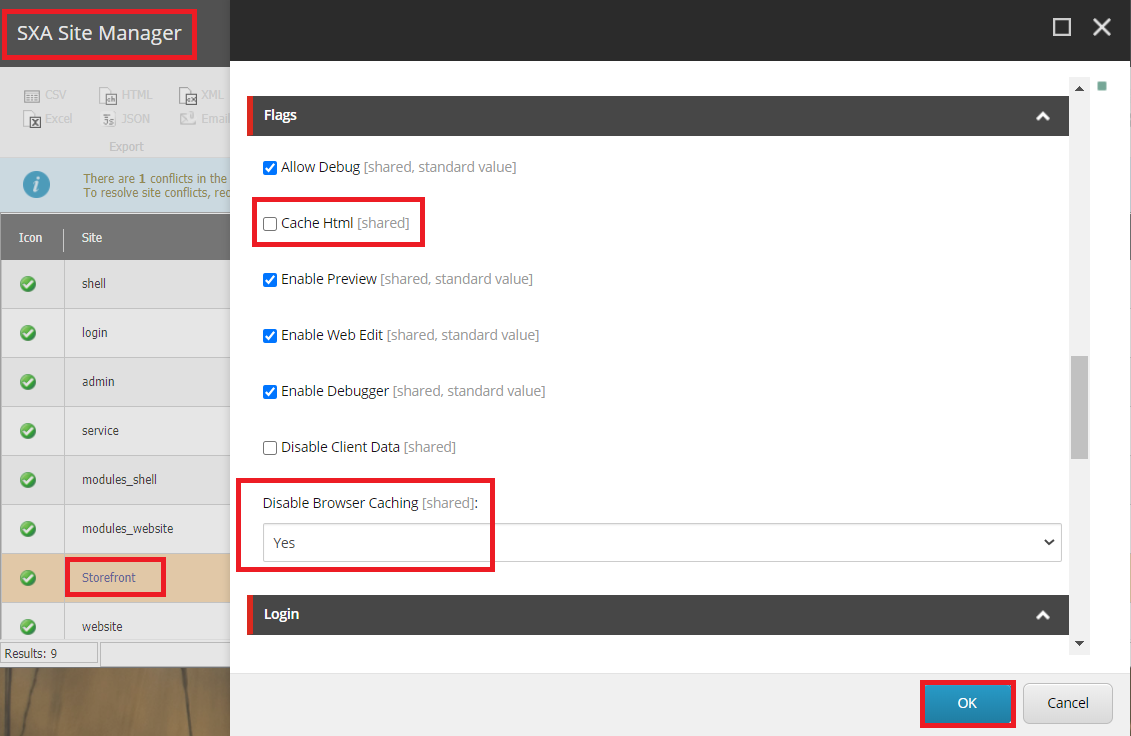
- refresh https://storefront1020.local/ and then add some products, you would see something like this
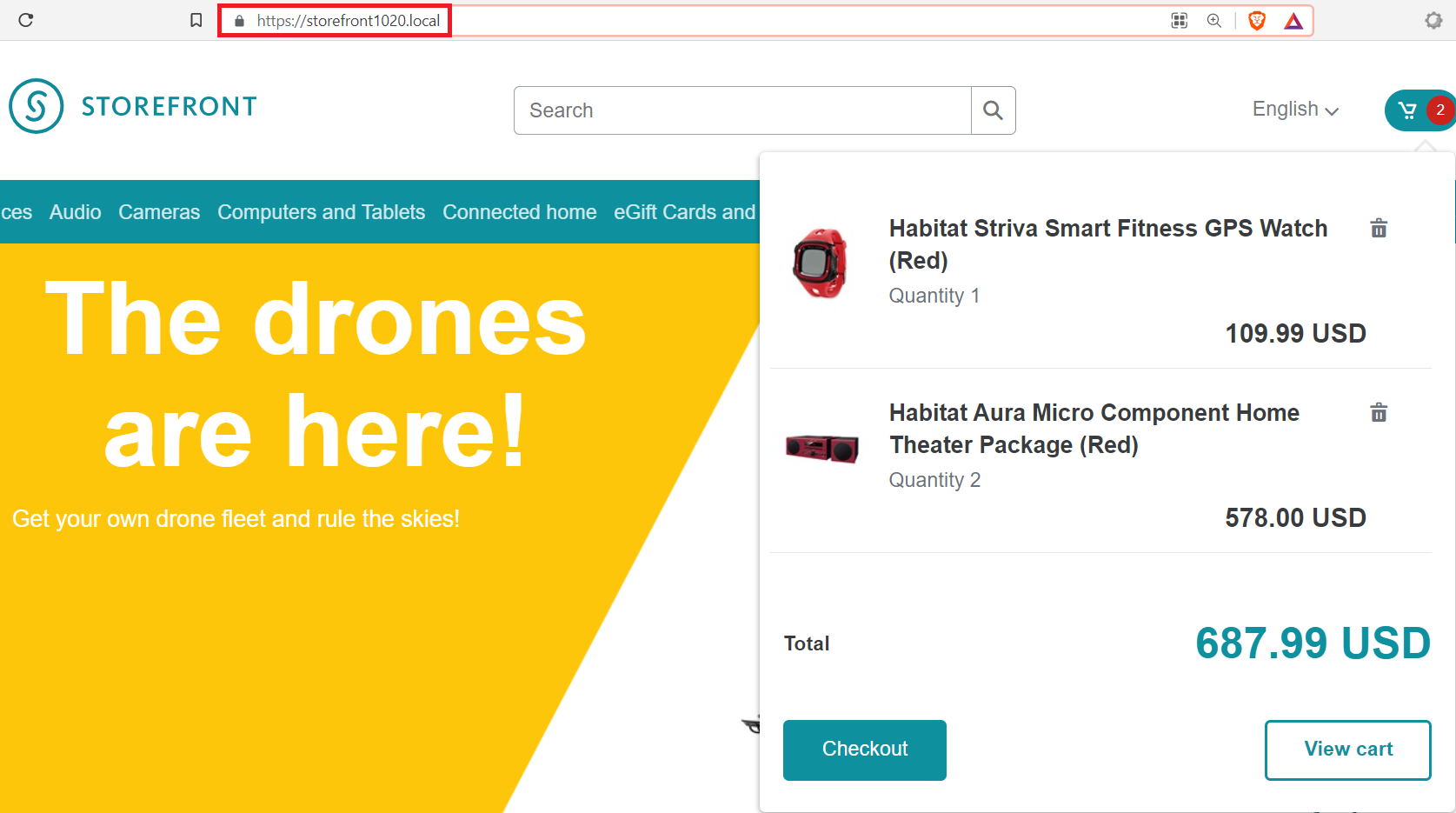
- DO NOT forget to perform Post-Installation Steps
- follow Post-Installation Steps(from Page 17) in XC Installation Guide for On Premises Solutions
The recommendation
We can remove the modules completed from D:sc1020_com_installSIFConfigurationCommerceMaster_SingleServer.json and re-do Step 15 if there is something wrong (especially for Note: some known issues below) so that we are able to save a lot of time
Likewise the following one in the installation guide:
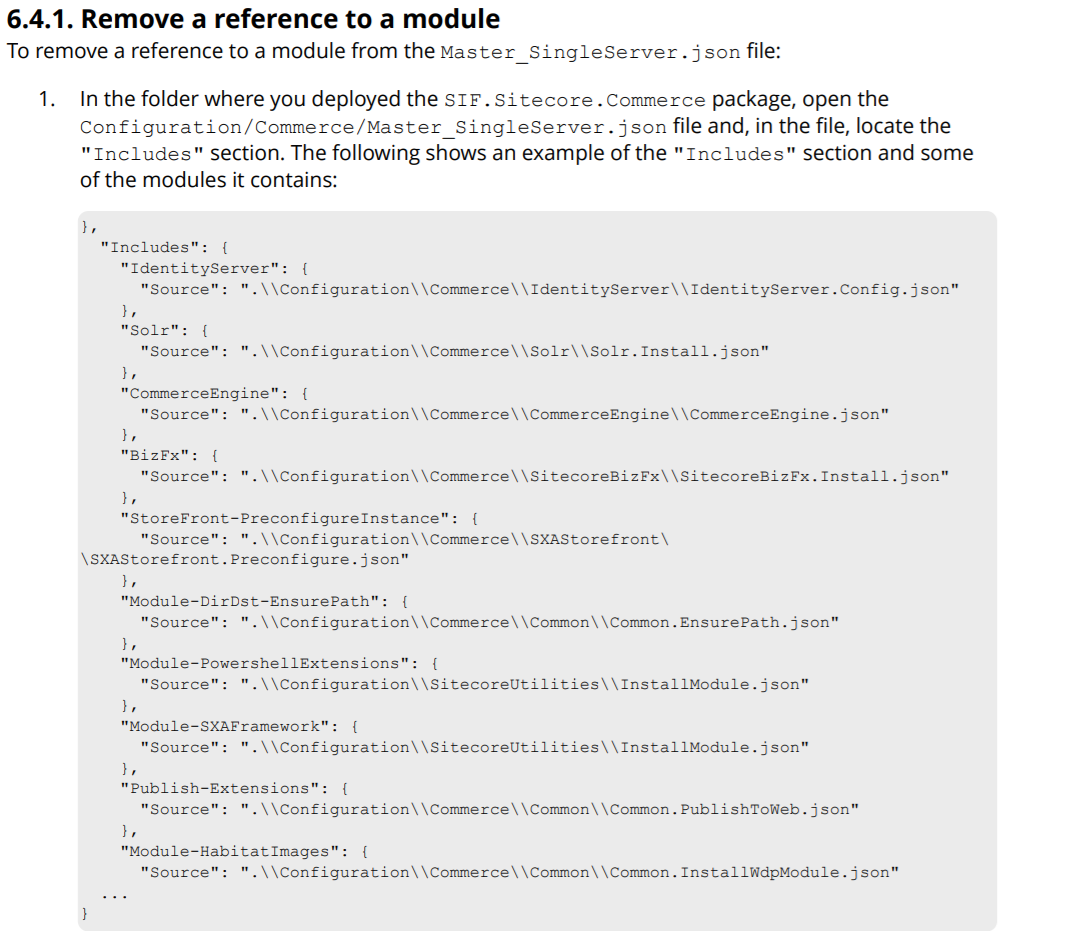
How to uninstall it?
- open D:sc1020_com_installSIFps1 and uncomment the line 292 + comment out the line 289 then save it

- Note: DO NOT FORGET to restore D:sc1020_com_installSIFConfigurationCommerceMaster_SingleServer.json if you already edited it for removing the modules completed via the install operations
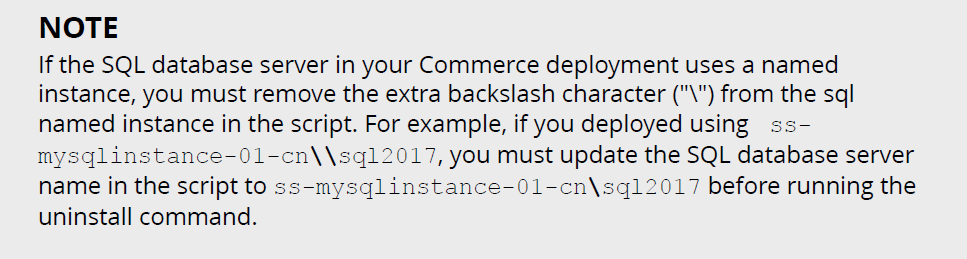
- open Windows PowerShell (run as administrator)
- change directory to D:sc1020_com_installSIF
- execute .sc1020_com_install
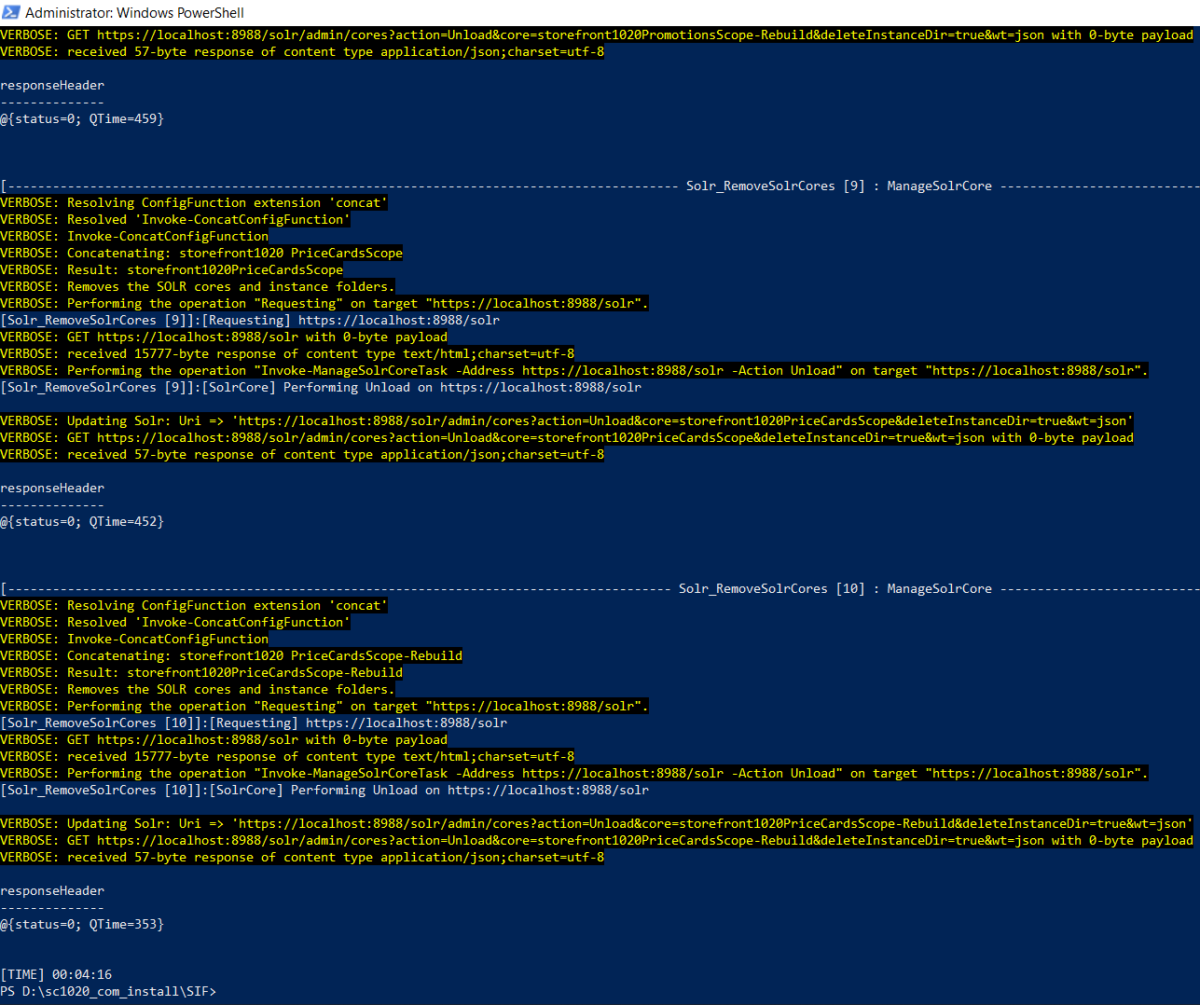
- hopefully, it runs well and cleans everything up
Note: some known issues
- ScriptHalted
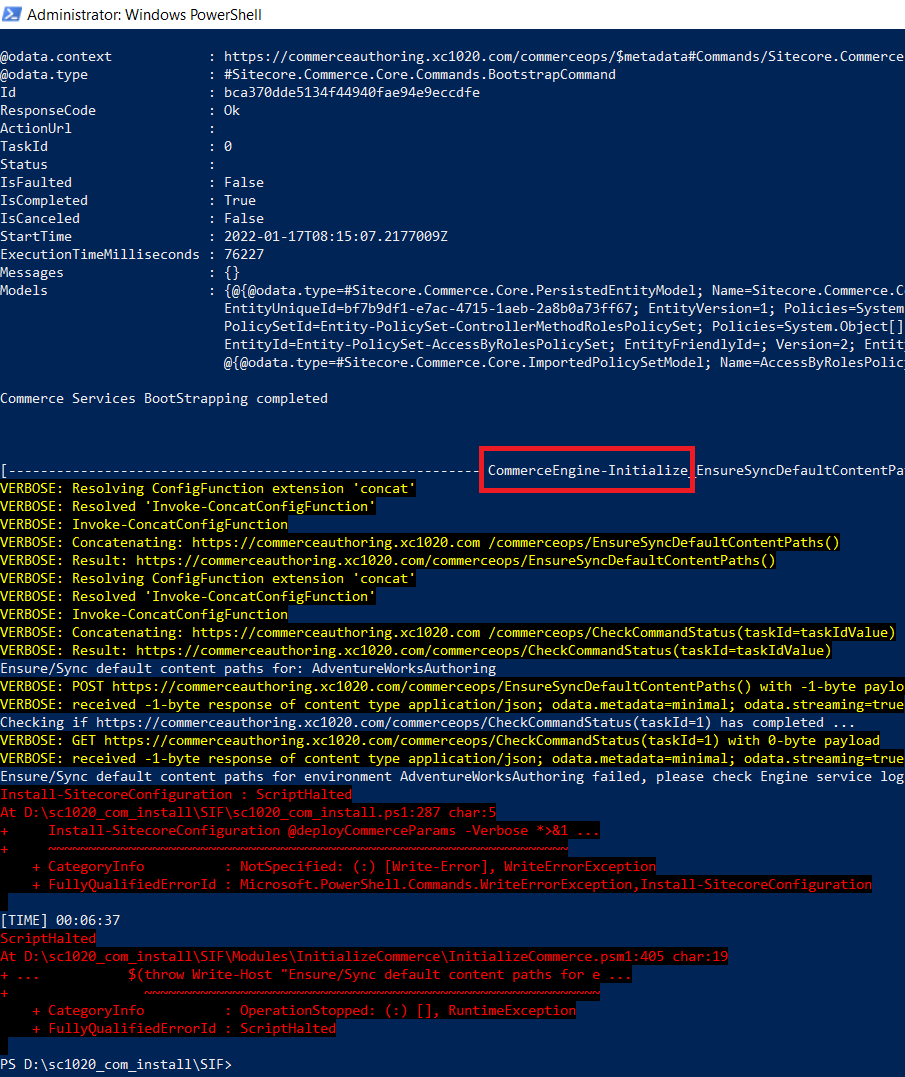
- my suggestion is to remove all prior modules completed + CommerceEngine-Initialize task itself (in this case) from D:sc1020_com_installSIFConfigurationCommerceMaster_SingleServer.json and re-do Step 15
Got issues?
Please send your issues (with screenshots if possible) to [email protected] so that I have a chance to understand your problem and be able to suggest the solution.
Happy Sitecore Commerce 10.2.0 Installation!
This article originally appeared on Walking on clouds (https://buoctrenmay.com/).