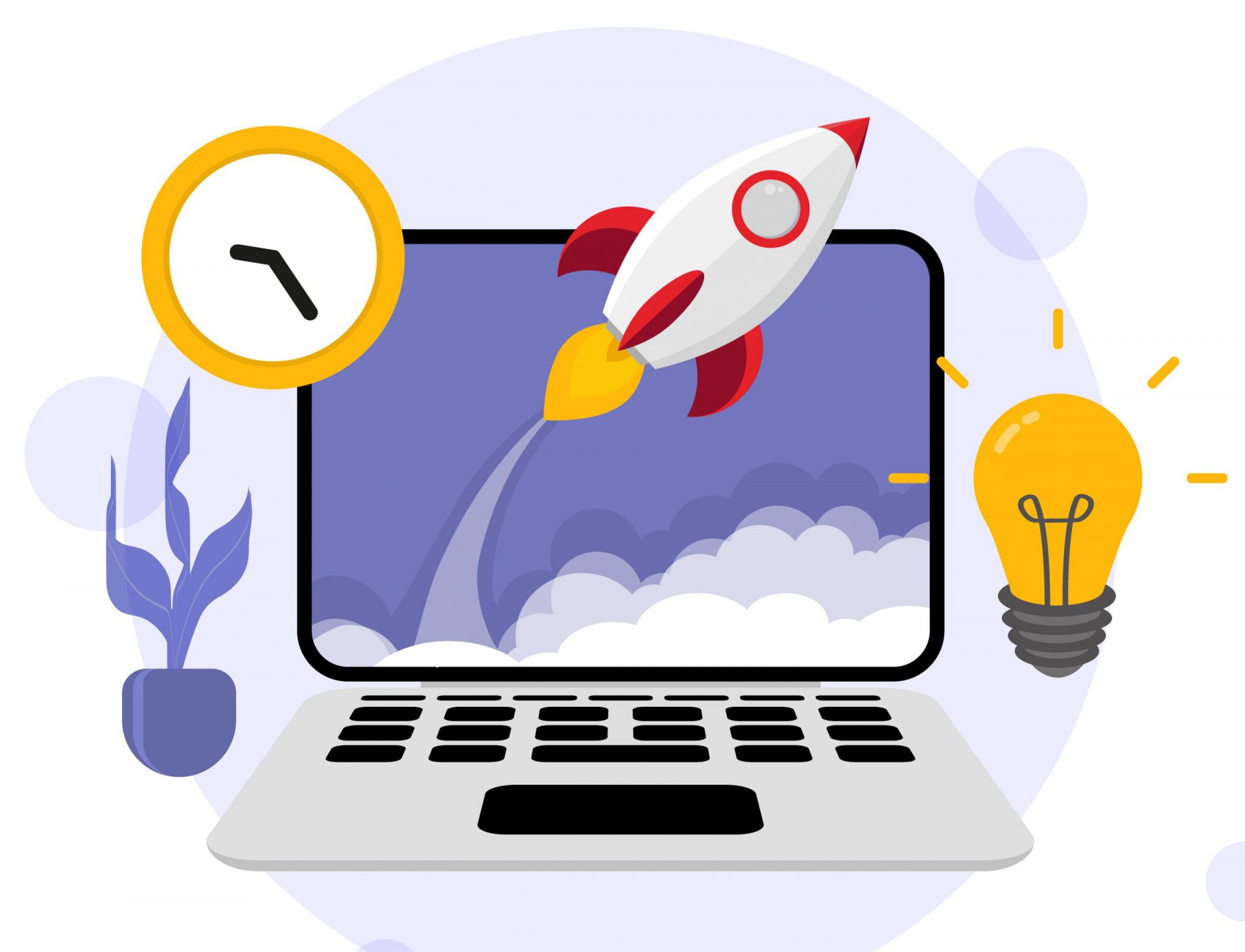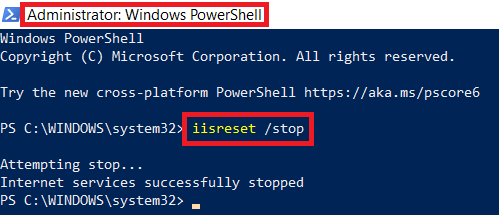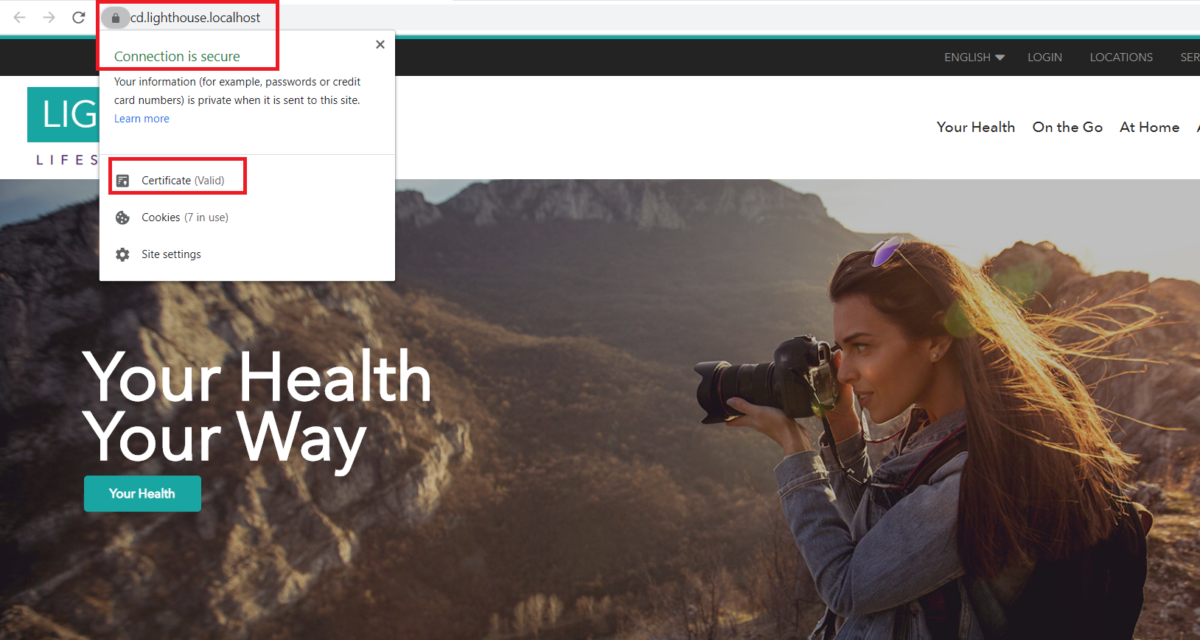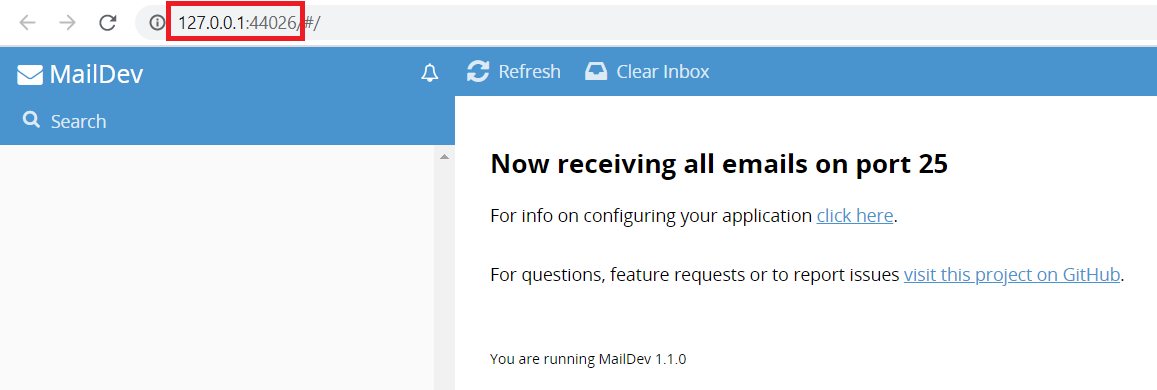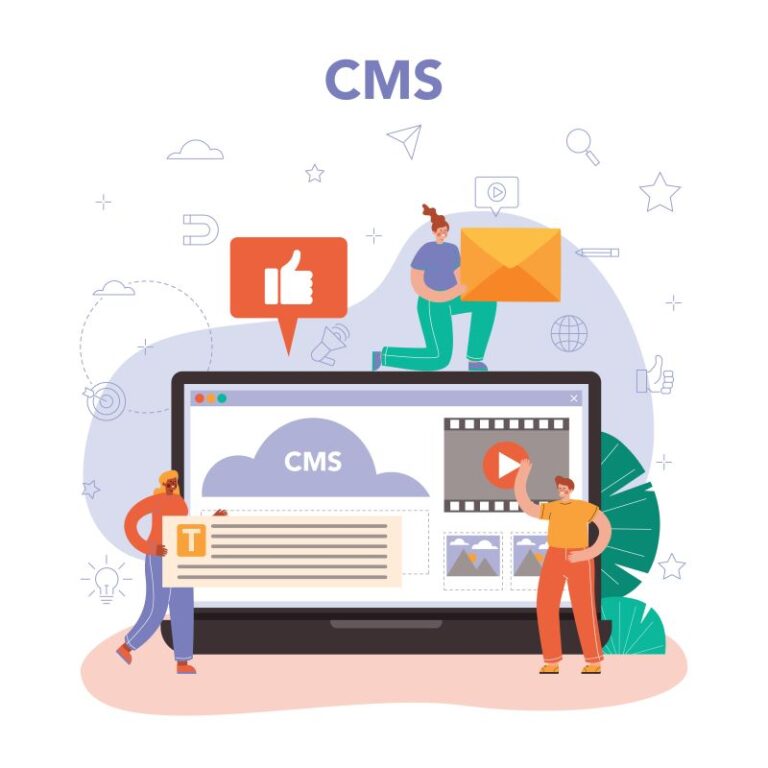You’re a Sitecore developer and want to know how to implement the website(s) using Sitecore Experience Accelerator 10.0.0 (aka SXA 10.0.0) on Sitecore Experience Platform 10.0 Update 1 (aka Sitecore XP 10.0.1) and following Helix principles.
If that is the case, you should set up the Sitecore demo – Lighthouse – on your machine so that you’re able to play around with the Sitecore solution example and then learn something.
Note 1: it can only be deployed inside Docker containers
Note 2: this one is a summary of my own experience and is mainly based on the installation of previous version: Sitecore XP 10.0 and SXA 10.0 Demo – Lighthouse – Setup Guide
Prerequisites
- Windows 1809 or higher
- >= 16 Gb of memory
- Sitecore 10 license file located at C:licenselicense.xml
- the latest Docker Desktop
Step-by-step Guide
- ensure to set up your docker environment by following https://doc.sitecore.com/xp/en/developers/100/developer-tools/set-up-the-environment.html
- ensure the Windows Docker engine experimental features are enabled (to allow the Linux smtp container to run at the same time as the Windows containers)
- open Docker Desktop and then select Settings => Docker Engine
- ensure the value of the “experimental” key is set to true
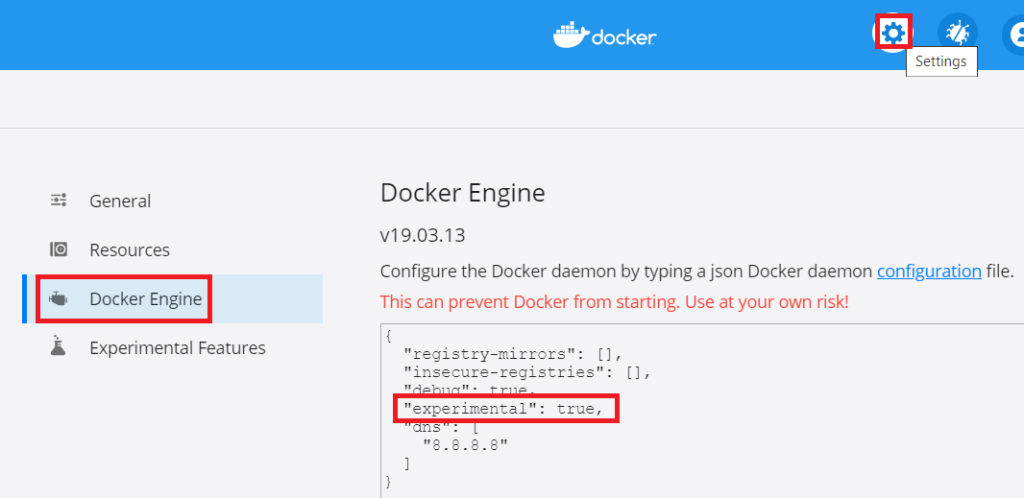
- (optional)ensure the value of the “dns” key is set to [“8.8.8.8”] if any
- click Apply & Restart button
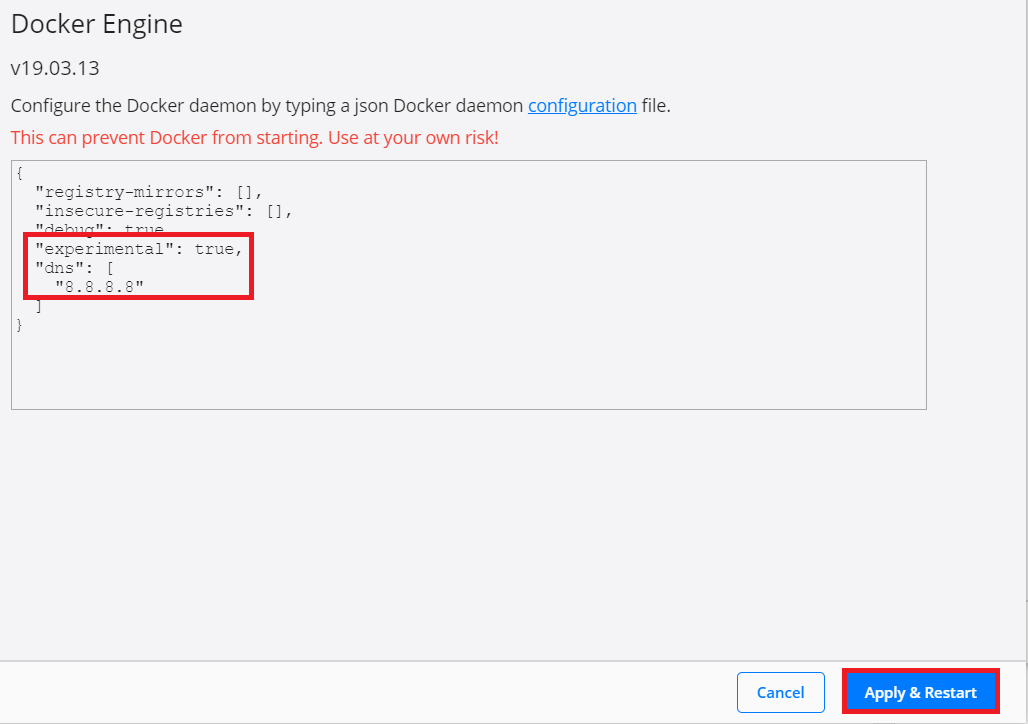
- to avoid any conflicts, we should ensure the following ports are not being used by another process: 443, 8079, 8081, 8984, and 14330
- stop IIS
- stop windows services if any
- quit Skype for sure
- stop IIS
- download or clone the git repo from Sitecore Demo Platform 10.0.1to D:ProjectsSitecore.Demo.Platform
- create certificates and initialize the environment file
- open Windows PowerShell (run as administrator)
- change directory to D:ProjectsSitecore.Demo.Platform
- execute .init.ps1 -InitEnv -LicenseXmlPath C:licenselicense.xml -AdminPassword b
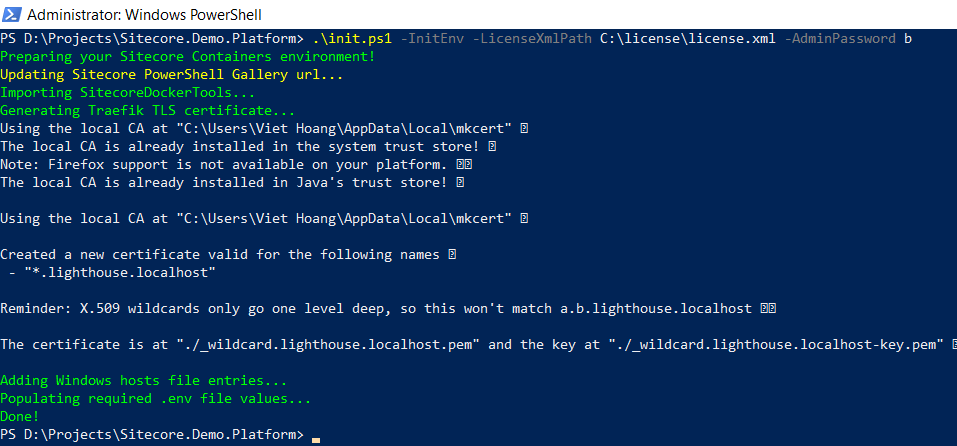
- pull the latest demo docker images
- open Windows PowerShell (run as administrator)
- change directory to D:ProjectsSitecore.Demo.Platform
- execute docker-compose pull
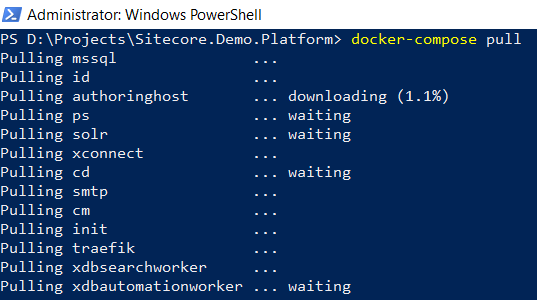
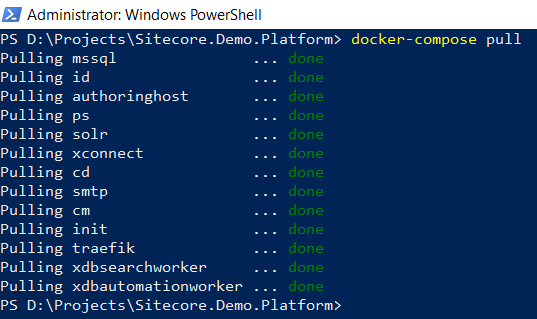
- let’s spin up the container-based demo instances
- open Windows PowerShell (run as administrator)
- change directory to D:ProjectsSitecore.Demo.Platform
- execute docker-compose up -d
- hopefully will see something like this after a loooooooooooog operation
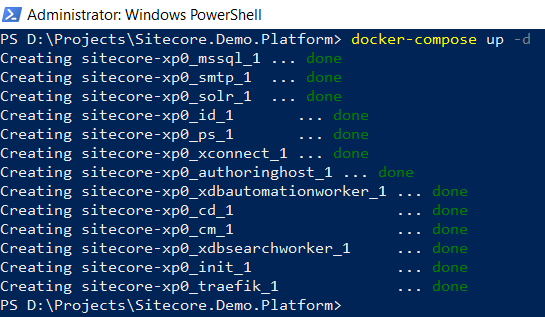
- open a browser, navigate to https://cd.lighthouse.localhost/, we would see the Lighthouse landing page with a full-width carouseland a valid SSL certificate
- open a browser, navigate to https://cm.lighthouse.localhost/sitecore, we should be able to login with the admin user and b password (by default, they’re provided in Step 5)
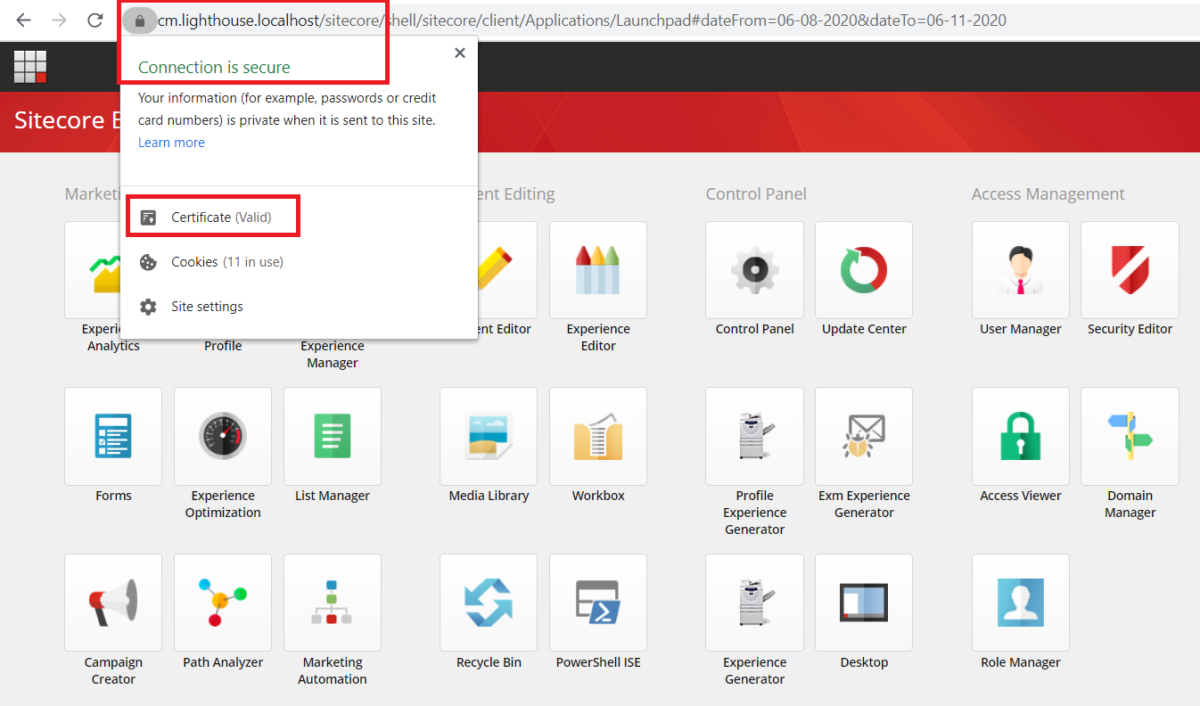
- don’t forget to verify the Sitecore version
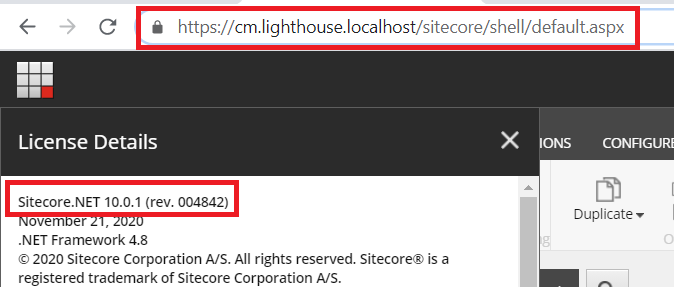
- open a browser, navigate to http://127.0.0.1:44026/, we should the SMTP container catch-all mailbox for all emails sent by Email eXperience Manager (aka EXM)
Notes
- for stopping the demo without losing the changes
- open Windows PowerShell (run as administrator)
- change directory to D:ProjectsSitecore.Demo.Platform
- execute docker-compose stop
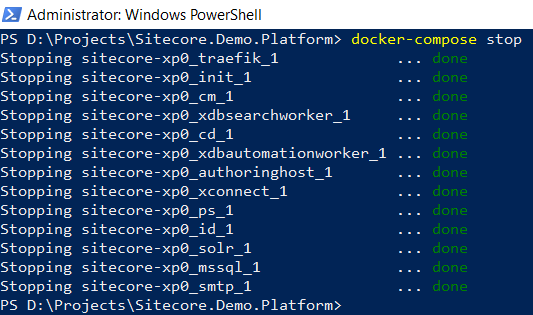
- start the demo again by executing docker-compose start
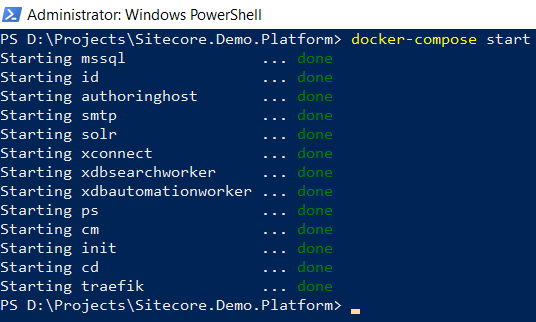
- for data cleanup
- open Windows PowerShell (run as administrator)
- change directory to D:ProjectsSitecore.Demo.Platform
- execute docker-compose down
- execute .CleanDockerData
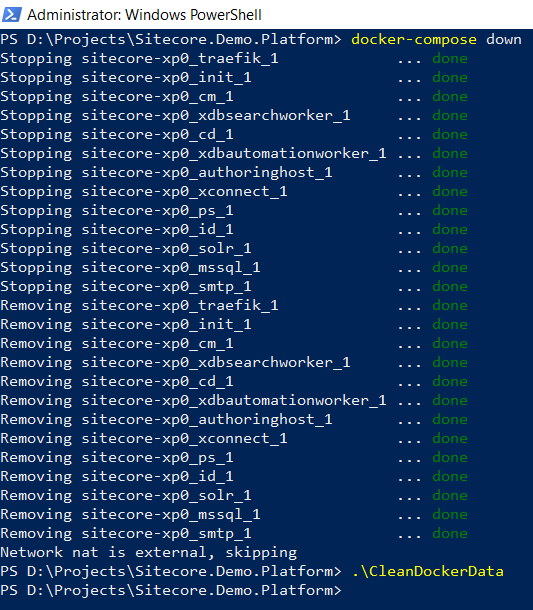
Happy Sitecore Demo!
This article originally appeared on Walking on clouds (https://buoctrenmay.com/).