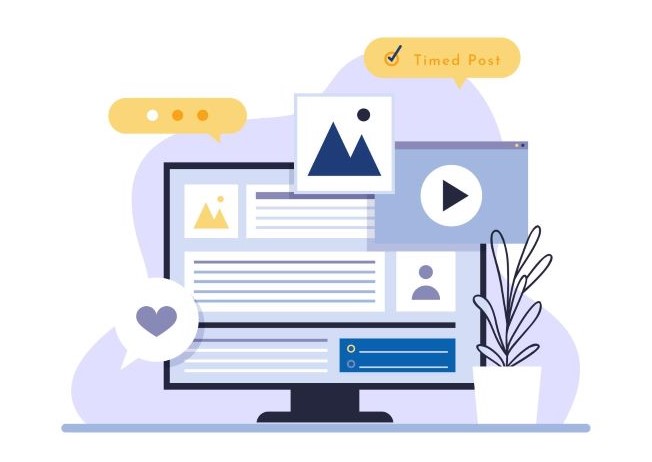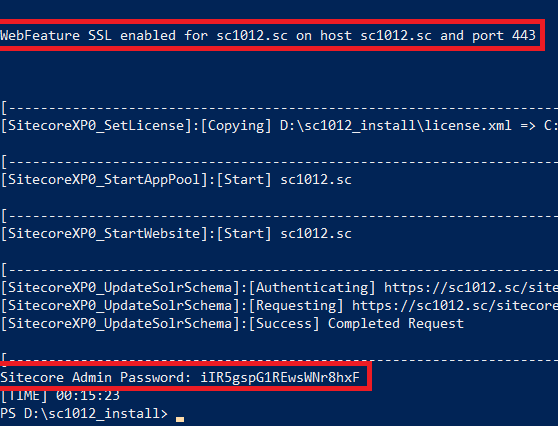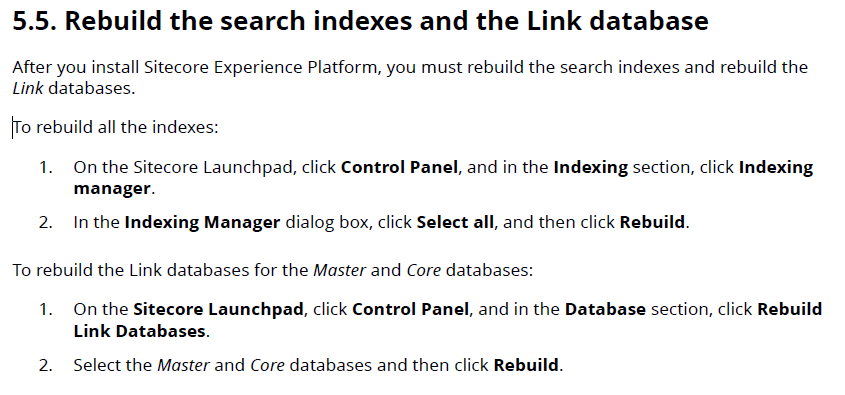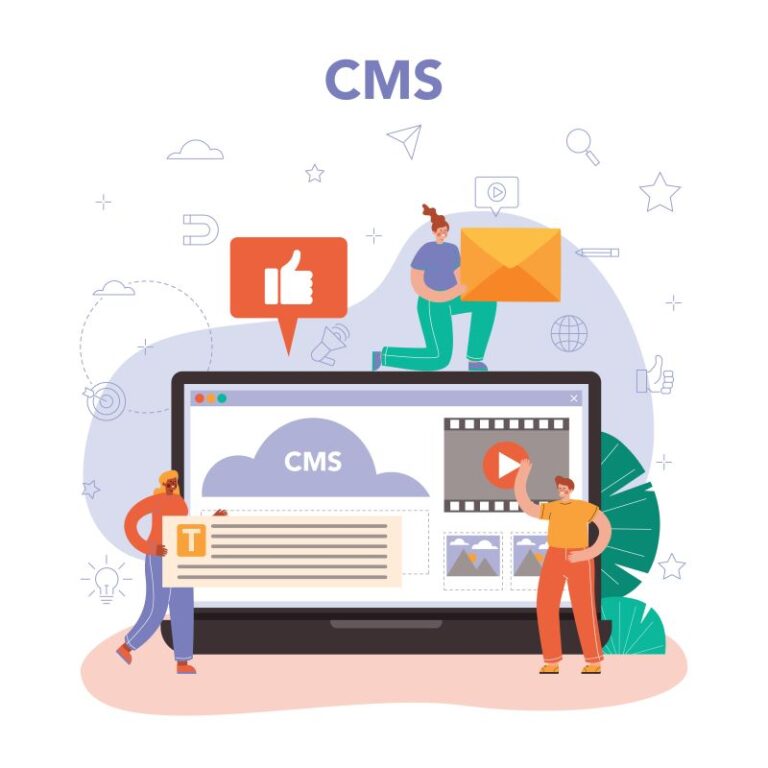Certainly, we should use Docker containers for installing Sitecore 10.1 Update 2 as that way is to support rapid deployment + more efficient solution and team onboarding. Personally, I wanted to keep playing around with Windows PowerShell console so I have a good chance to dive deeper into the problem of the install operation if any.
This blog post is a summary of my own experience for Sitecore Experience Platform 10.1 Update 2 (aka Sitecore version 10.1.2) installation by using Sitecore Install Framework (SIF) version 2.3 on my machine with the following install guide:
- Quick Installation Guide for a Developer Workstation(Thanks Sitecore team!)
I do hope that this blog post is helpful for your own journey as well.
Note: since Sitecore 9.3, by default, we have been able to use our own install directory rather than the default one
Setup Prerequisites
- Windows 10
- Windows PowerShell version 5.1 or later
- Sitecore License must have xDB enabled
- Microsoft SQL Server 2017 or later
- .Net Framework 4.8.0 or later
- .NET Core 3.1 Windows Hosting Bundle or later.
- Web Deploy 3.6
- URL Rewrite 2.1
- SOLR 8.4.0
- Red Hat OpenJDK 8 (64-bit)
- Sitecore Install Framework (SIF) 2.3.0
- Packages for XP Single
- ensure to enable the Transport Layer Security (TLS) protocol version 1.2
Step by step guide
- (optional) if you have never installed Sitecore 9 and later, you will probably want to:
- open Windows PowerShell (run as administrator)
- execute Set-ExecutionPolicy -Scope CurrentUser Unrestricted

- (optional) install Sitecore Install Framework(SIF) if not yet
- open Windows PowerShell (run as administrator)
- use the following commands to install the latest version of SIF
- Register-PSRepository -Name SitecoreGallery -SourceLocation https://sitecore.myget.org/F/sc-powershell/api/v2
- Install-Module SitecoreInstallFramework
- (optional)if you already installed previous SIF versions, you would have upgraded it to a new version 2.3.0
- open Windows PowerShell (run as administrator)
- you should use the following command to get all the the current SIF versions
- Get-Module -Name SitecoreInstallFramework -ListAvailable
- option 1: use the following command to update to the latest version of SIF
- Update-Module SitecoreInstallFramework -force
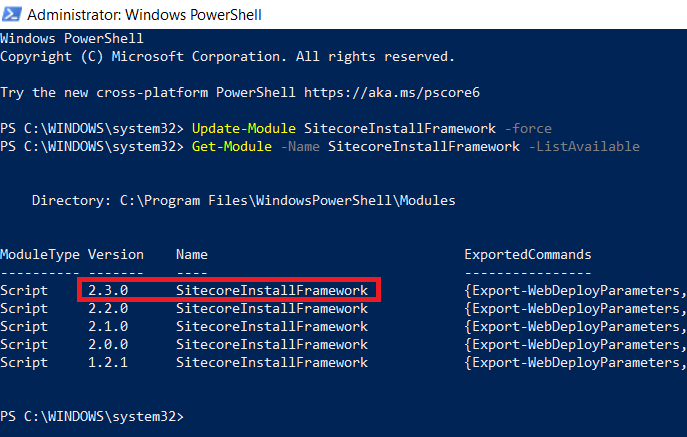
- option 2: use the following commands to remove the currents and then install the latest version of SIF
- Uninstall-Module SitecoreInstallFramework -AllVersions
- Install-Module SitecoreInstallFramework
- enable Contained Database Authenticationif not yet
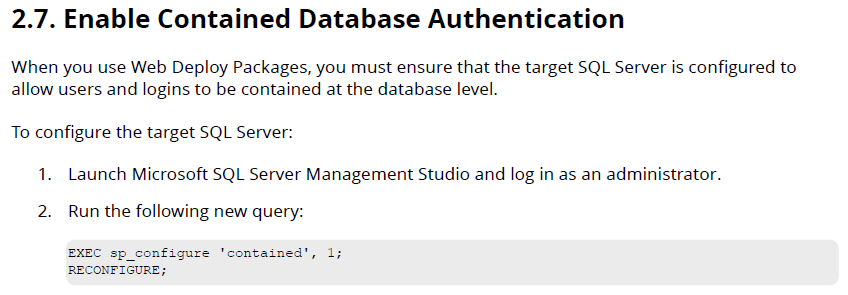
- Note: you can download the above query.
- create a new folder D:sc1012_install
- download and unzip Package for XP Single
- copy / paste the following ones to D:sc1012_install
- Sitecore 10.1.2 rev. 006578 (OnPrem)_single.scwdp.zip
- Sitecore 10.1.2 rev. 006578 (OnPrem)_xp0xconnect.scwdp.zip
- Sitecore.IdentityServer 6.0.0 rev. 00301 (OnPrem)_identityserver.scwdp.zip
- unzip XP0 Configuration files 10.1.2 rev. 006578.zipand copy / paste all files to D:sc1012_install
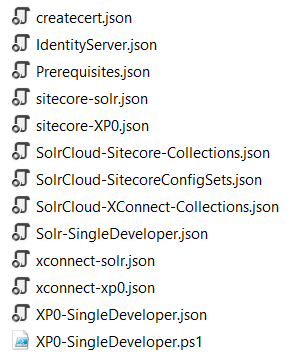
- copy / paste the following ones to D:sc1012_install
- let’s install the prerequisites
- open Windows PowerShell (run as administrator)
- change directory to D:sc1012_install
- execute Install-SitecoreConfiguration -Path prerequisites.json
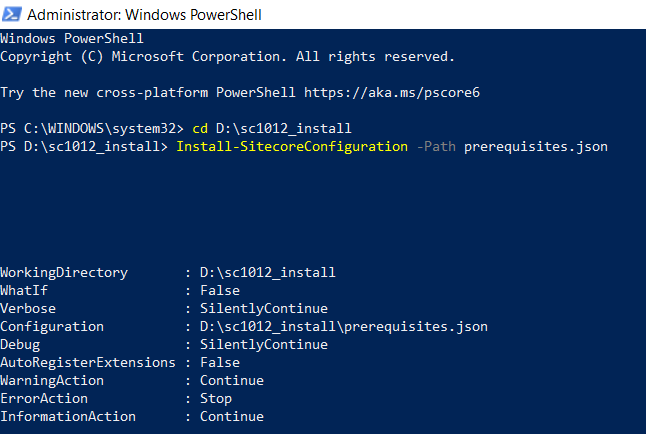
- Note: Sitecore prerequisites are now installed, YOU MUST launch a new PowerShell session to run further SIF configurations
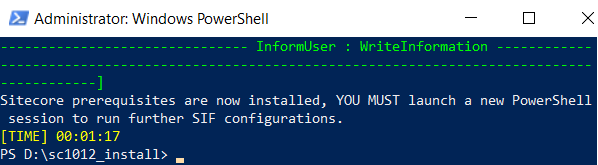
- install SOLR 8.4.0 if not yet
- adjust appropriate values by editing D:sc1012_installSolr-SingleDeveloper.json such as SolrPort, SolrInstallRoot if necessary
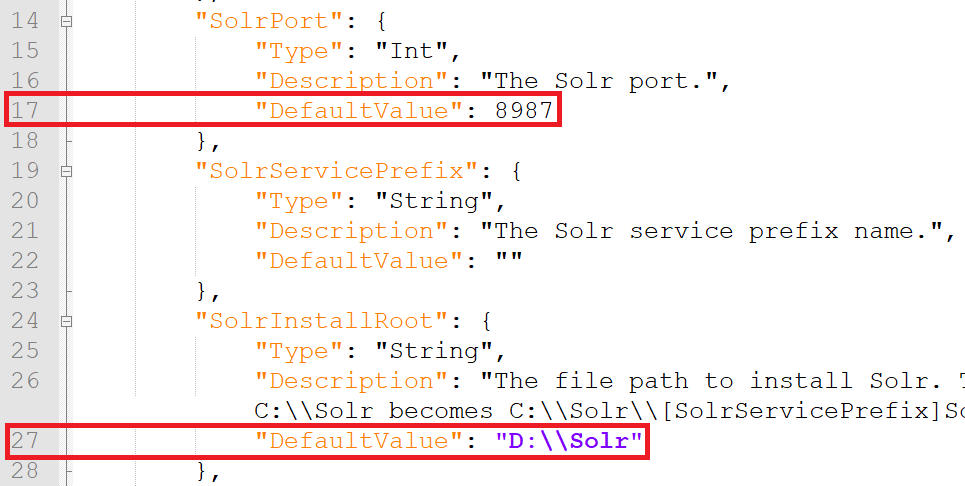
- open Windows PowerShell (run as administrator)
- change directory to D:sc1012_install
- execute Install-SitecoreConfiguration -Path Solr-SingleDeveloper.json
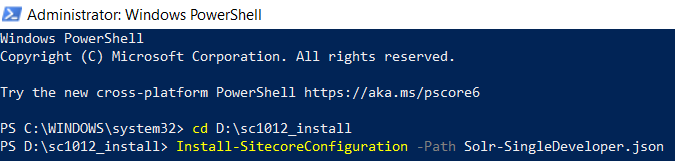
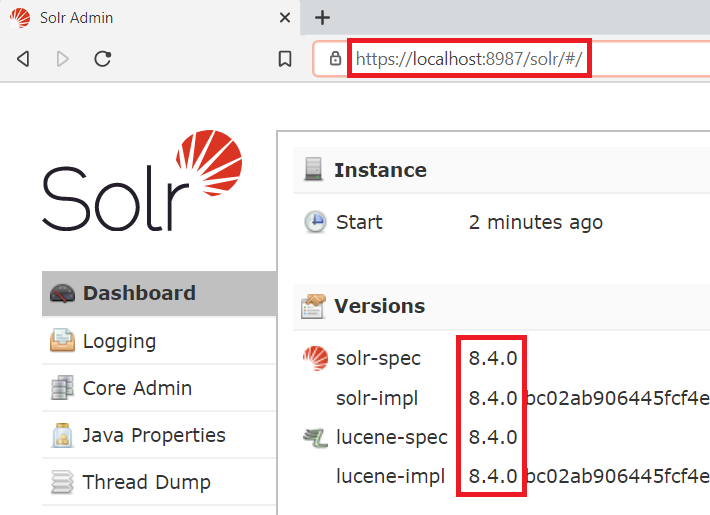
- copy / paste your Sitecore license file license.xml to D:sc1012_install
- adjust appropriate values by editing D:sc1012_installXP0-SingleDeveloper.ps1 such as:
- $Prefix
- $SitecoreAdminPassword
- $SCInstallRoot
- $SitePhysicalRoot
- note: DON’T use double backslash in the folder path (for instance
C:\websites)otherwise you may get the following error Failed to start service ‘Sitecore Marketing Automation Engine
- note: DON’T use double backslash in the folder path (for instance
- $SolrUrl
- $SolrRoot
- $SqlServer
- $SqlAdminUser
- $SqlAdminPassword
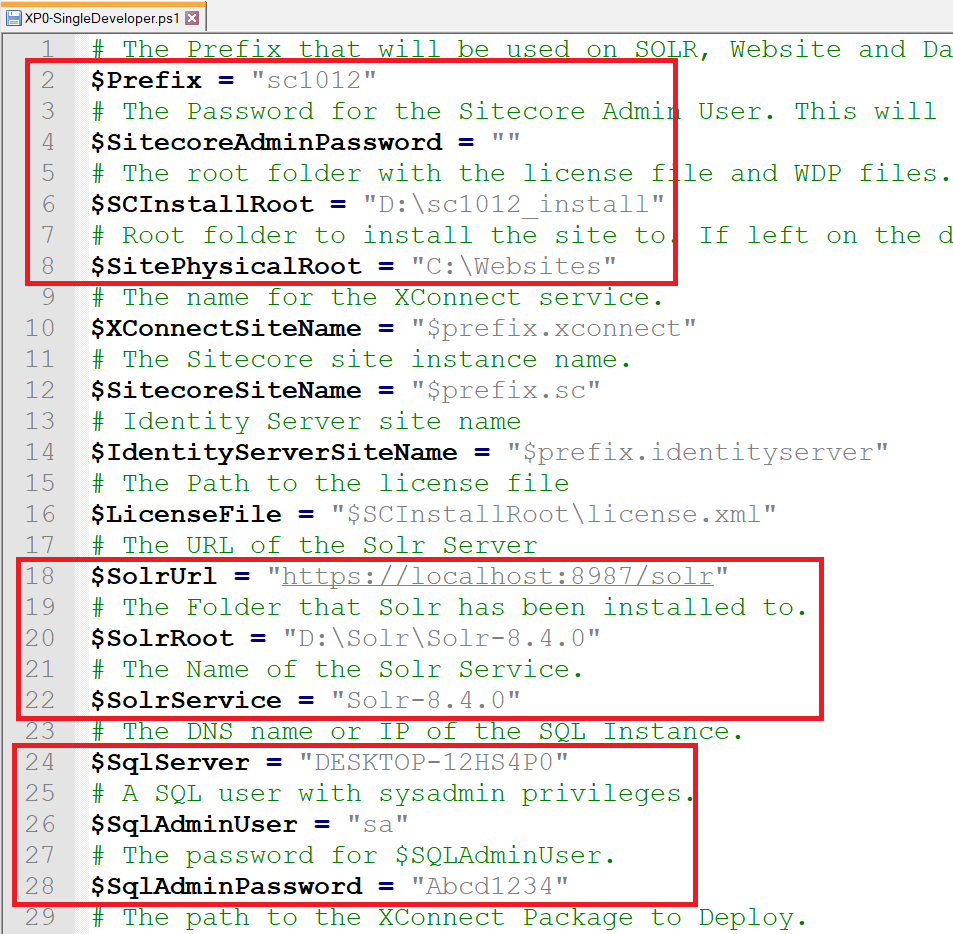
- open Windows PowerShell (run as administrator)
- (optional)if you have various SIF versions on your machine, you will probably have to run 2.3.0 version of SIF by executing Import-Module SitecoreInstallFramework -Force -RequiredVersion 2.3.0
- change directory to D:sc1012_install
- execute .XP0-SingleDeveloper.ps1
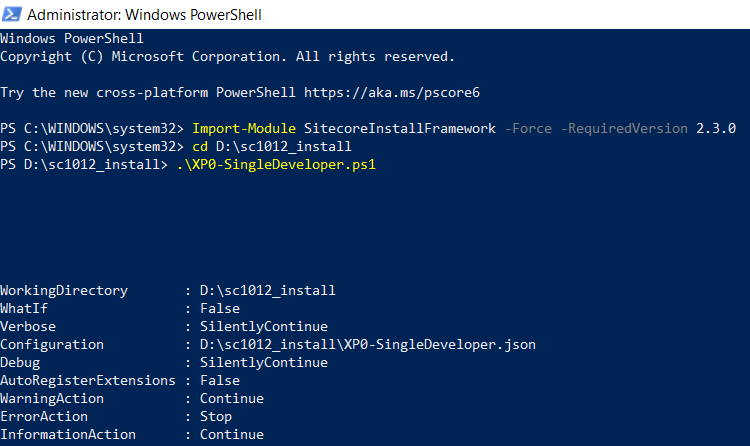
- hopefully there is nothing can stop the installation process and then note Sitecore Admin Password + SSL enabled as well
- open a browser:
- navigate to https://sc1012.sc/to see the Sitecore default page
- navigate to https://sc1012.sc/sitecore and then be redirected to https://sc1012.identityserver/ (log into it by using account admin / [Sitecore Admin Password])
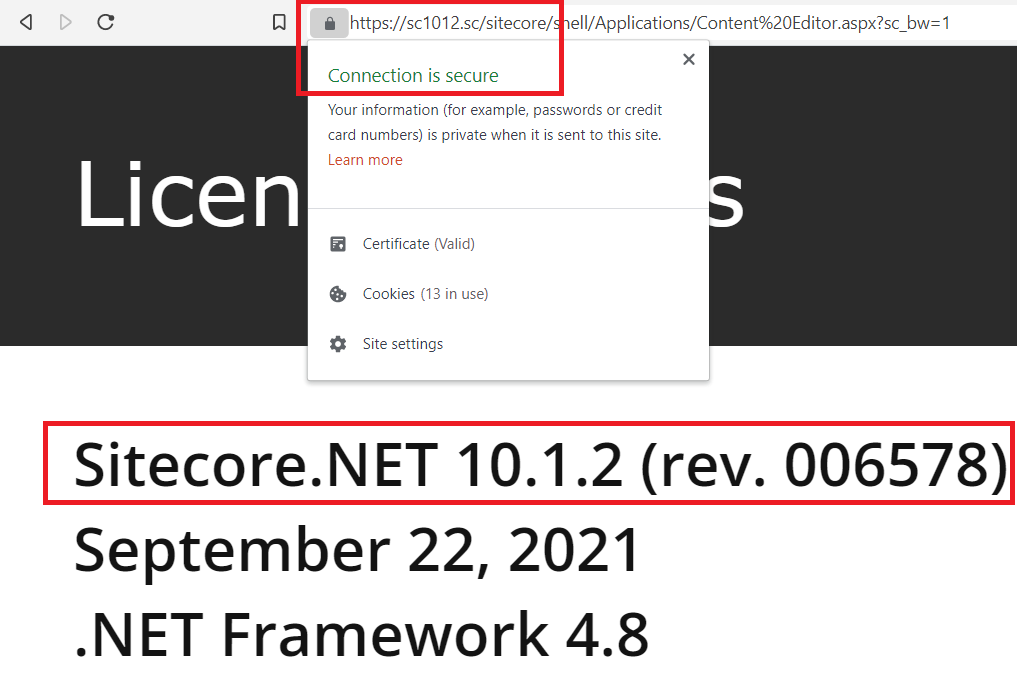
- DON’T FORGET to rebuild the search indexes and the Link database
How to uninstall it?
- open D:sc1012_installXP0-SingleDeveloper.ps1 and uncomment the line 83 + comment out the line 80 then save it

- open Windows PowerShell (run as administrator)
- change directory to D:sc1012_install
- execute .XP0-SingleDeveloper.ps1
- hopefully, it runs well and cleans everything up
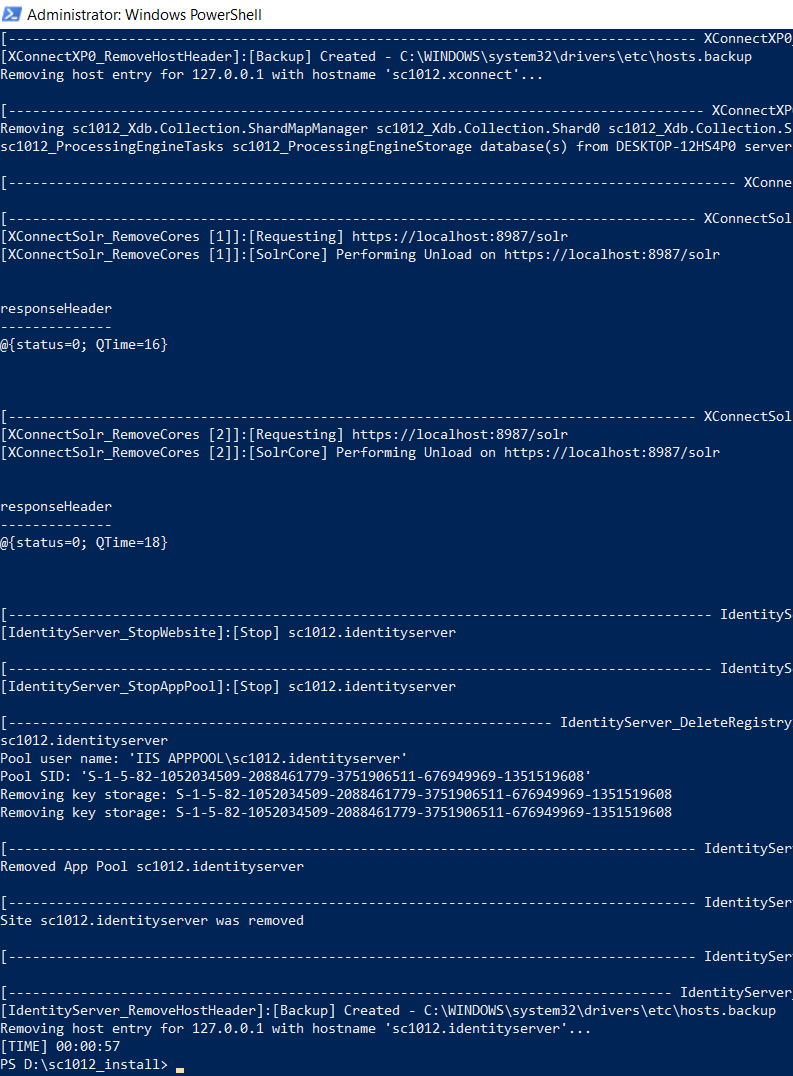
Got issues?
Please send your issues (with screenshots if possible) to [email protected] so that I have a chance to understand your problem and be able to suggest the solution.
Happy Sitecore 10.1 Update 2 Installation!
This article originally appeared on Walking on clouds (https://buoctrenmay.com/).