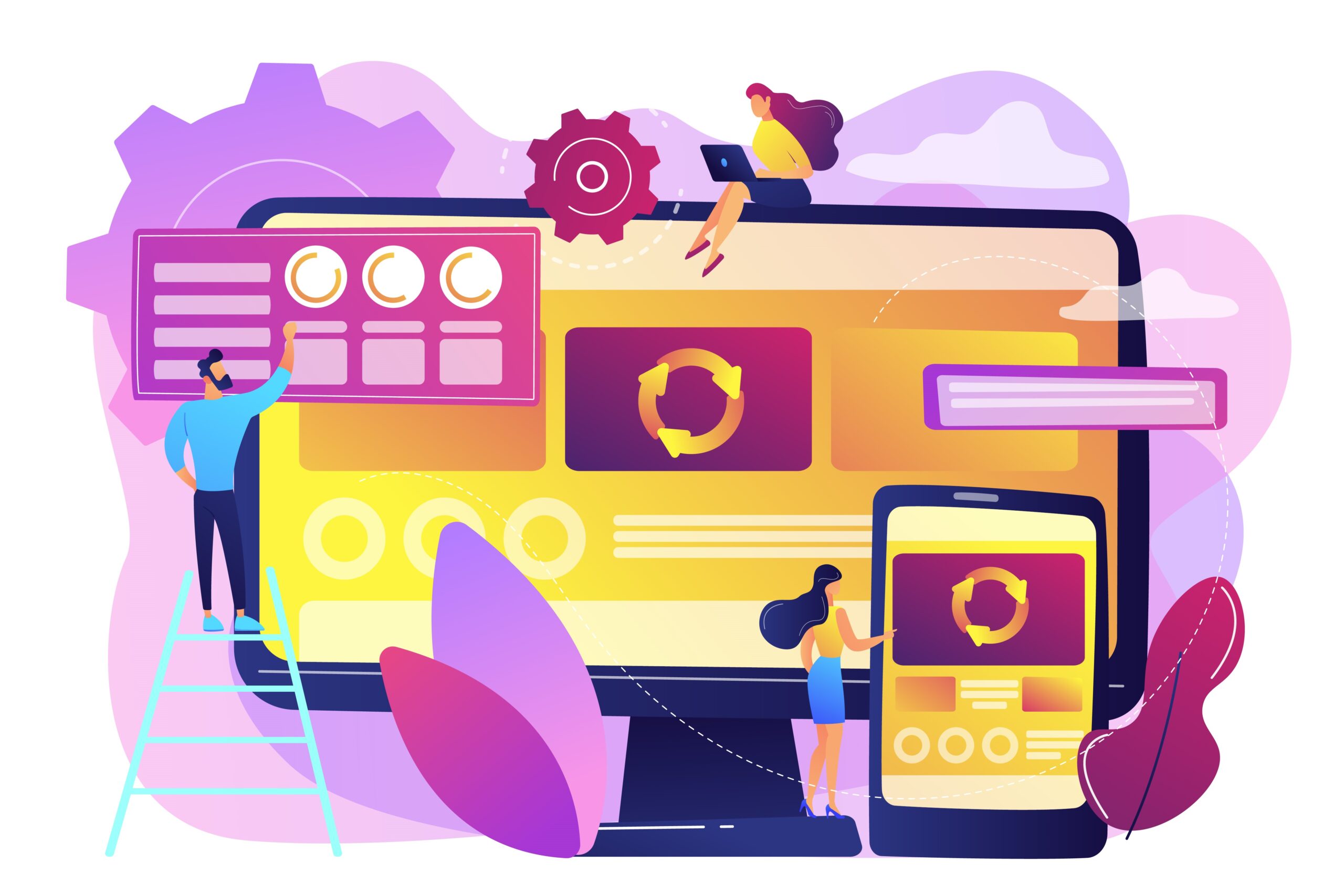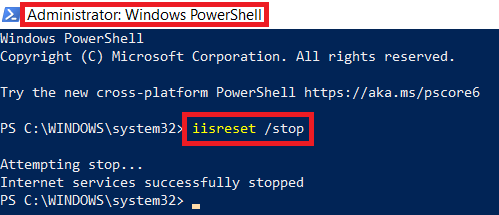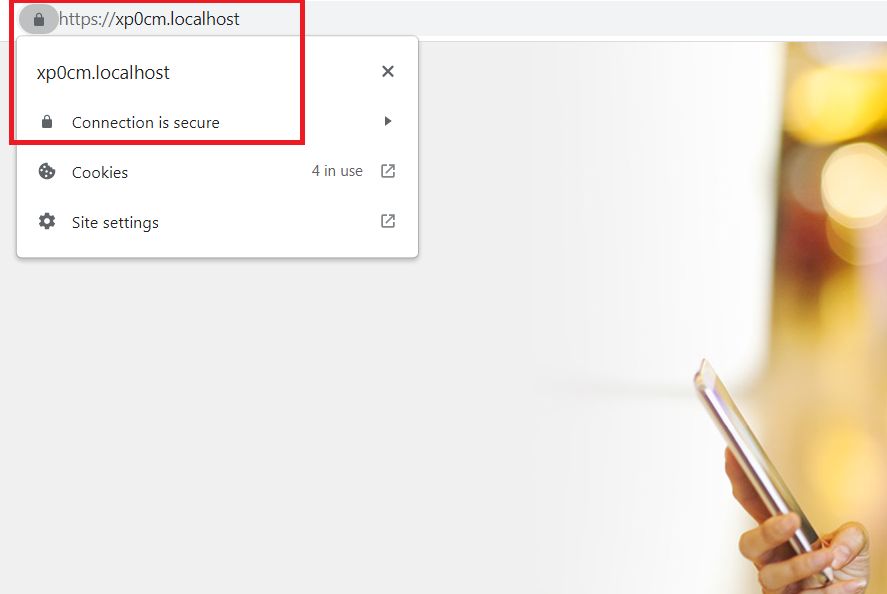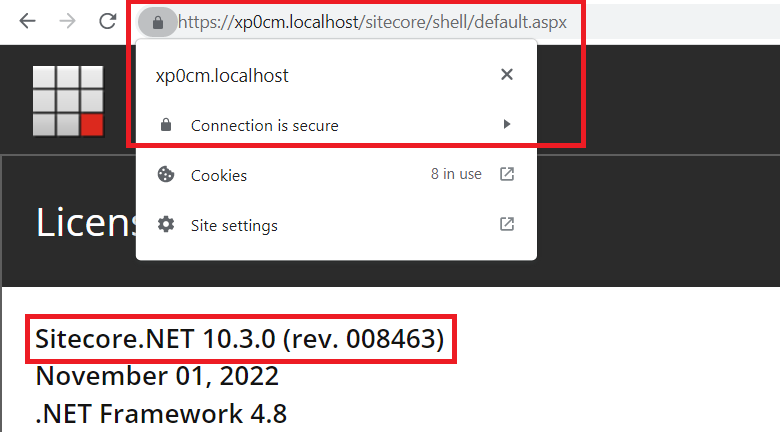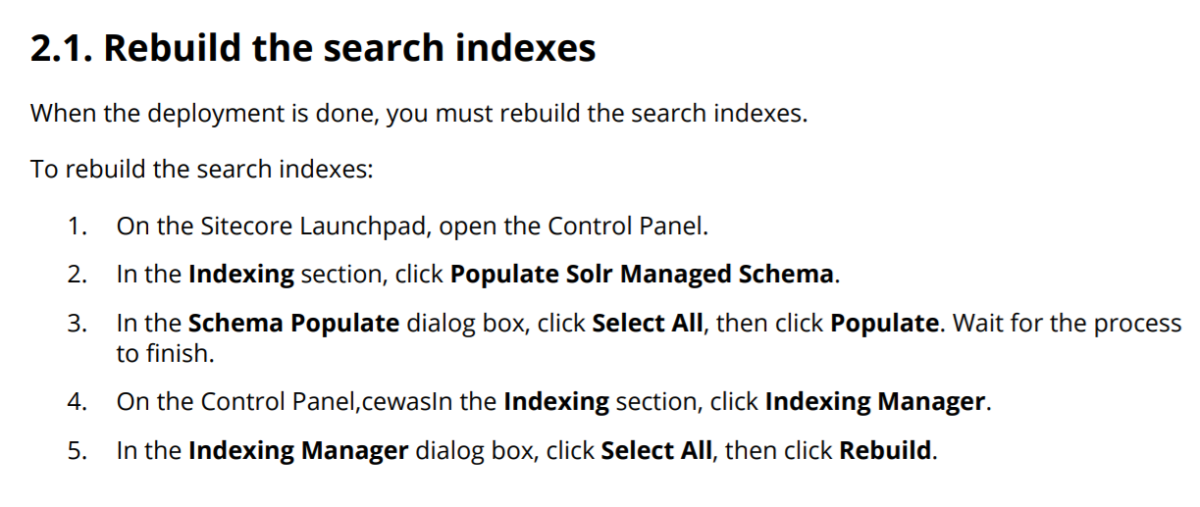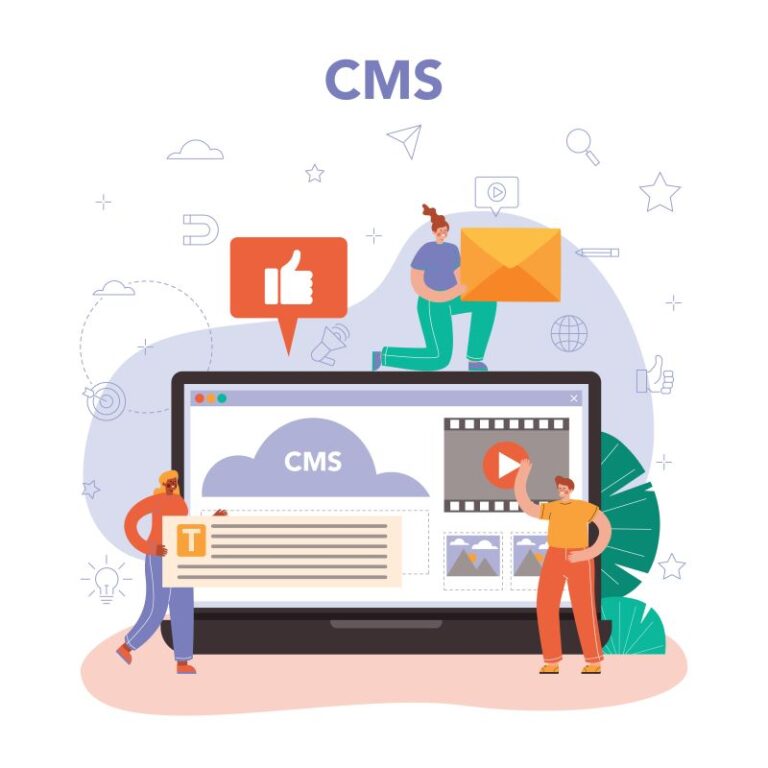This blog post is a summary of my own experience for Sitecore Experience Platform 10.3 Initial Release (e.g Sitecore 10.3.0) installation on my machine with the following install guide:
- Installation Guide for Developer Workstation with Containers(Thanks Sitecore team!)
Prerequisites
- Windows 10 1903 or later
- If you need to enable process isolation, you must have Windows 10 1909 or later.
- Windows Server 1903 or later
- >= 16 Gb of memory
- Sitecore 10 license file
- the latest Docker Desktop
Step-by-step Guide
- ensure to set up your docker environment by following https://doc.sitecore.com/xp/en/developers/103/developer-tools/set-up-the-environment.html
- try to bypass some common network issues by setting DNS servers in the Docker engine configuration:
- open Docker Desktop and then select Settings => Docker Engine
- ensure the value of the “dns” key is set to [“8.8.8.8”] if any
- click Apply & Restart button
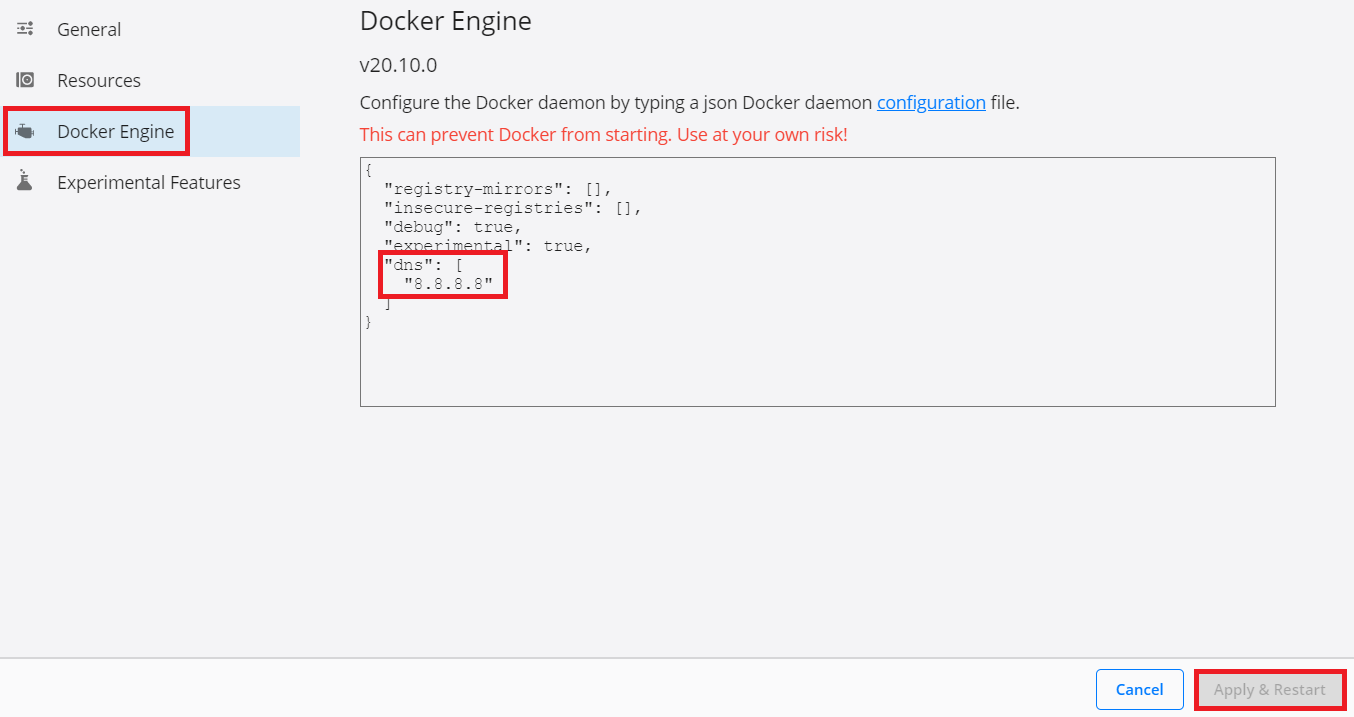
- to avoid any conflicts, we should ensure the following ports are not being used by another process: 443, 8079, 8984, and14330 (Page 6 in Installation Guide for Developer Workstation with Containers)
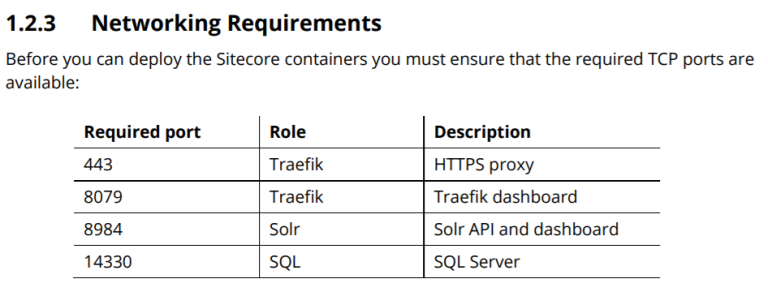
- stop IIS
- stop windows servicesif any
- quit Skypefor sure
- create a new folder D:sc1030_install
- download and unzip Container Deployment Package
- run script to prepare for deployment and initialize the environment file of Windows Server Core version ltsc2019 and XP Single topology (xp0)
- adjust D:sc1030_installSitecoreContainerDeployment.10.3.0.008463.1135composeltsc2019xp0compose-init.ps1 if necessary
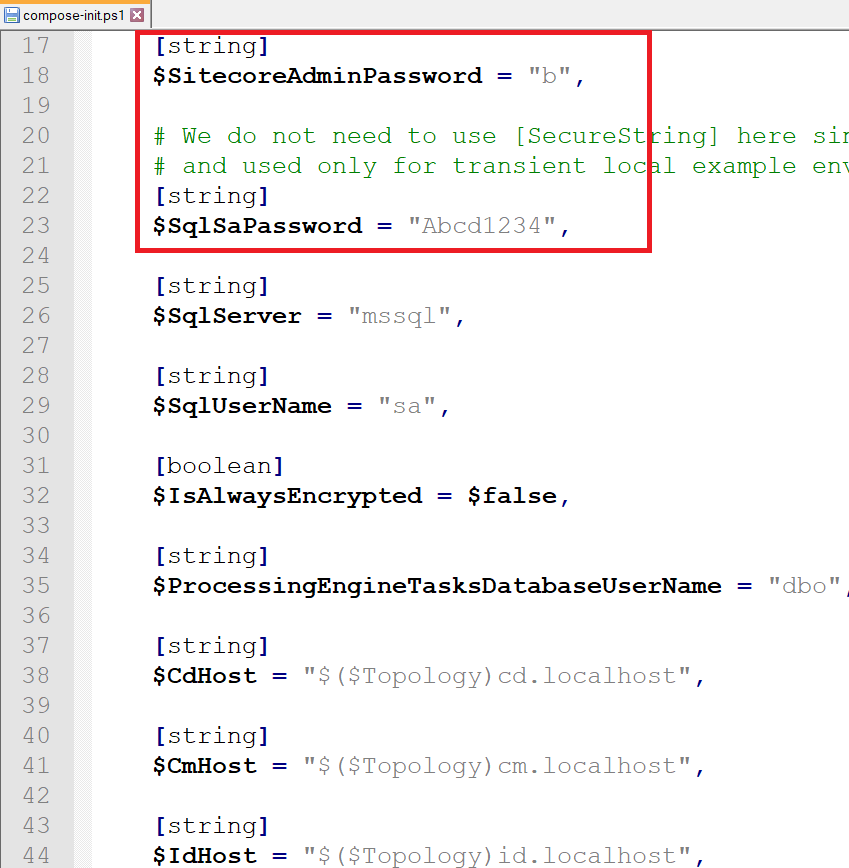
- assume that this file C:licenselicense.xmlis available
- open Windows PowerShell (run as administrator)
- change directory to D:sc1030_installSitecoreContainerDeployment.10.3.0.008463.1135composeltsc2019xp0
- execute .compose-init.ps1 -LicenseXmlPath C:licenselicense.xml
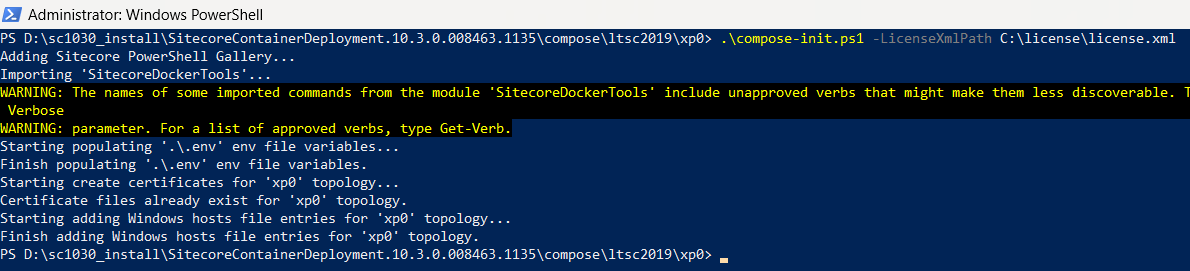
- let’s pull all the required images from the Sitecore Container Registry, create the required Docker network configuration, and deploy all the containers to the local environment.
- open Windows PowerShell (run as administrator)
- change directory to D:sc1030_installSitecoreContainerDeployment.10.3.0.008463.1135composeltsc2019xp0
-
execute docker-compose up --detach
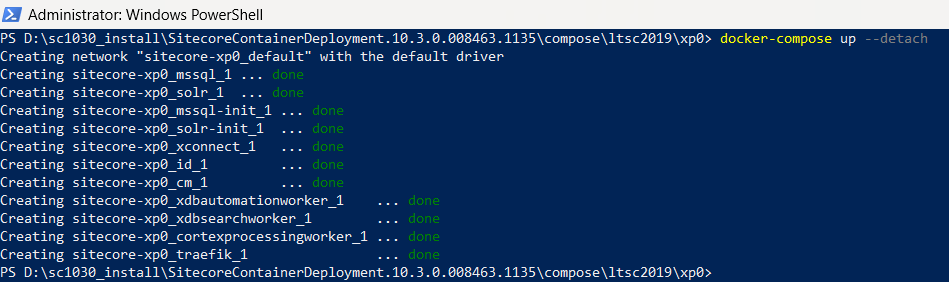
- open a browser, navigate to https://xp0cm.localhost/, we would see the default Sitecore pageand a valid SSL certificate
- open a browser, navigate to https://xp0cm.localhost/sitecore, we should be able to login with the adminuser and b password by default
- DON’T FORGET to perform the following thing as well (Page 12 in Installation Guide for Developer Workstation with Containers)
Notes
- for stopping the Sitecore instances without losing the changes
- open Windows PowerShell (run as administrator)
- change directory to D:sc1030_installSitecoreContainerDeployment.10.3.0.008463.1135composeltsc2019xp0
- execute docker-compose stop
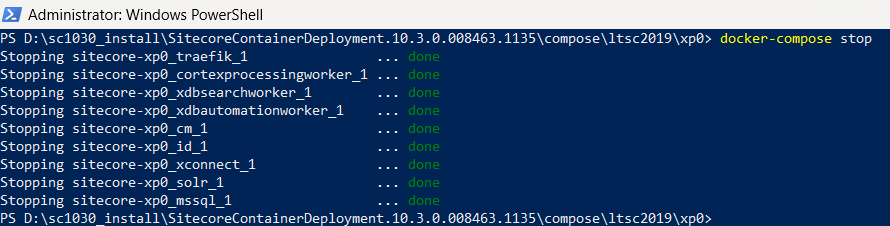
- start the Sitecore instances again by executing docker-compose start
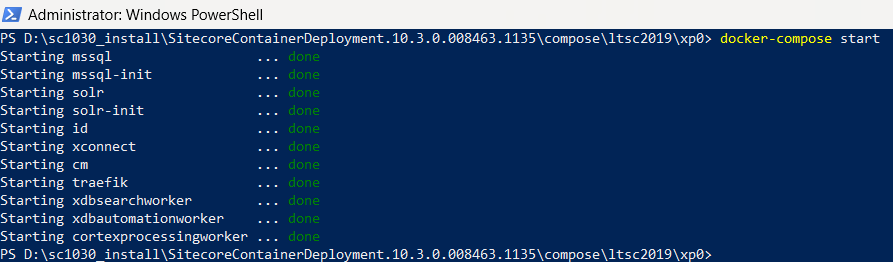
- for data cleanup
- download clean.ps1 and then put it into D:sc1030_installSitecoreContainerDeployment.10.3.0.008463.1135composeltsc2019xp0
- Note: the original file is of Sitecore Docker Examples
- open Windows PowerShell (run as administrator)
- change directory to D:sc1030_installSitecoreContainerDeployment.10.3.0.008463.1135composeltsc2019xp0
-
execute docker-compose down
-
execute .clean
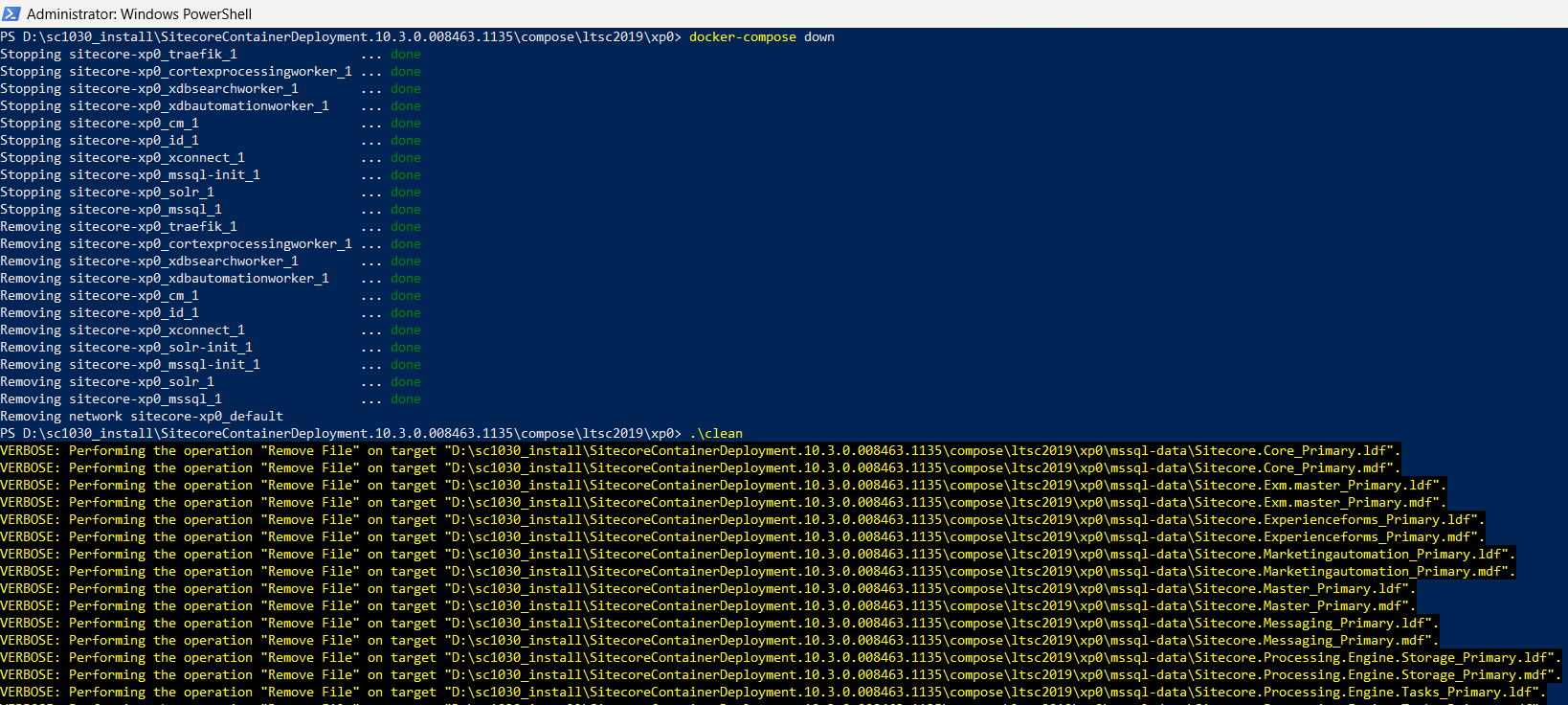
- download clean.ps1 and then put it into D:sc1030_installSitecoreContainerDeployment.10.3.0.008463.1135composeltsc2019xp0
Happy Sitecore Experience Platform 10.3 Initial Release Installation!
This article originally appeared on Walking on clouds (https://buoctrenmay.com/).