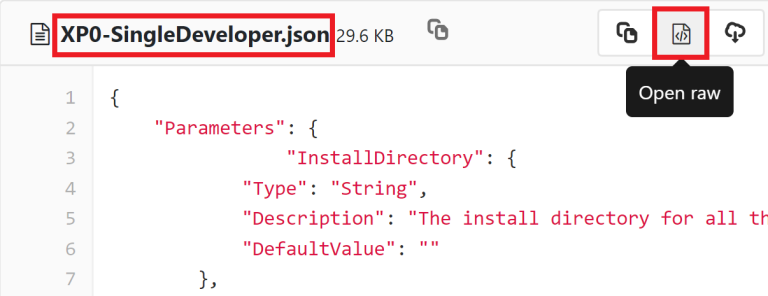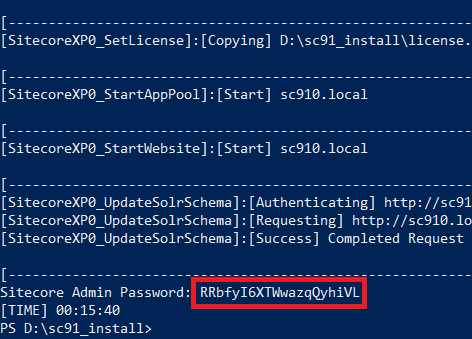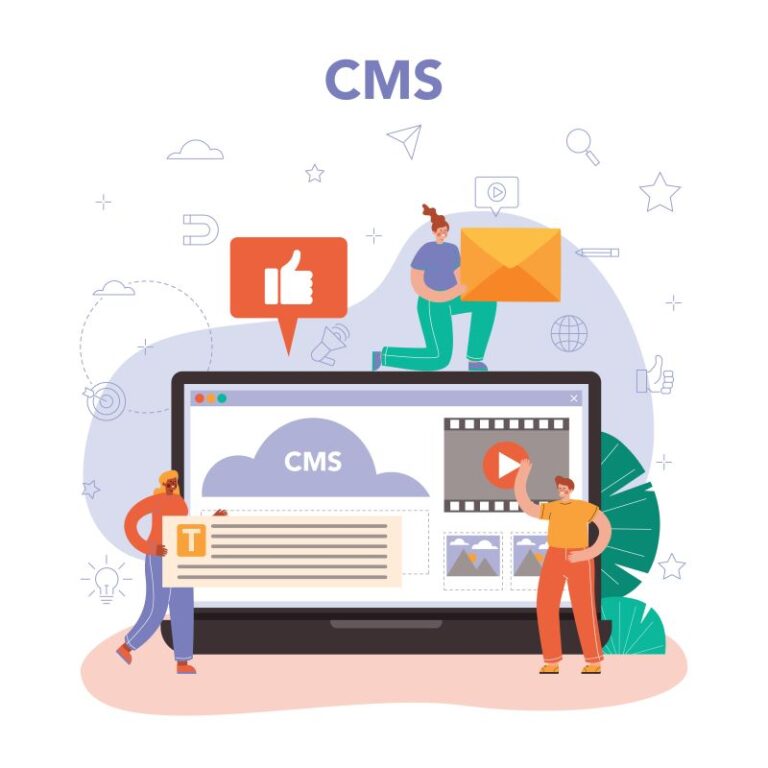Update (06-Apr-2019): for Sitecore 9.1 Update 1 (aka 9.1.1) installation, please have a look at this post.
This one is a summary of my own experience for Sitecore Experience Platform 9.1 Initial Release (aka Sitecore XP 9.1.0) installation on my machine. I’ve had much experience in Sitecore XP 9.0 installation so I decided to go only with:
- Installation Guide – On Premises (Thanks Sitecore team!)
- Note: must log into https://dev.sitecore.net/ before downloading
I do hope that this blog post is helpful for your own journey as well.
Note: personally, I wanted to use my own install directory rather than the default one
Setup Prerequisites
- Windows 10
- Windows PowerShell version 5.1 or later
- Sitecore License must have xDB enabled
- MS SQL Server 2016 SP2 or later
- .Net Framework 4.7.2 or later
- .Net Core 2.1 Runtime (v2.1.3)
- Web Deploy 3.6
- URL Rewrite 2.1
- SOLR 7.2.1
- Java Runtime Environment
- NSSM
- Sitecore Install Framework (SIF) 2.0.0 or later
- Packages for XP Single (On Premises deployment)
- Note: must log into https://dev.sitecore.net/ before downloading
- ensure to enable the Transport Layer Security (TLS) protocol version 1.2
Step by step guide
- create a new folder D:sc91_install
- install SOLR 7.2.1 if not yet
- copy / paste install-solr.ps1 and helper.psm1 into D:sc91_install
- note 1: the original ones are Github Repository and the PSM1 file of Sitecore.HabitatHome.Utilities
- note 2: you may want to use your own settings rather than default settings by opening install-solr.ps1 and editing the following ones:
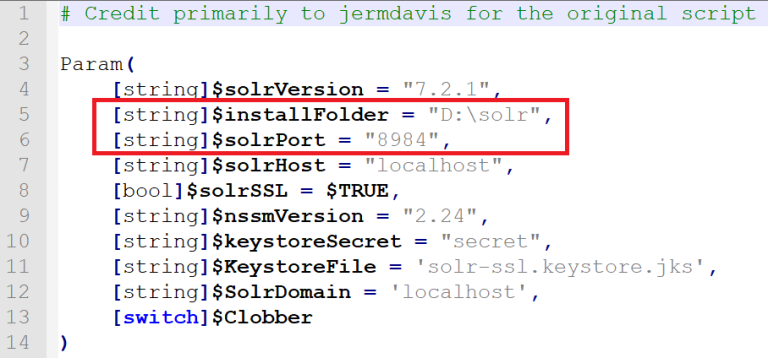
- open Windows PowerShell (run as administrator)
- execute .install-solr
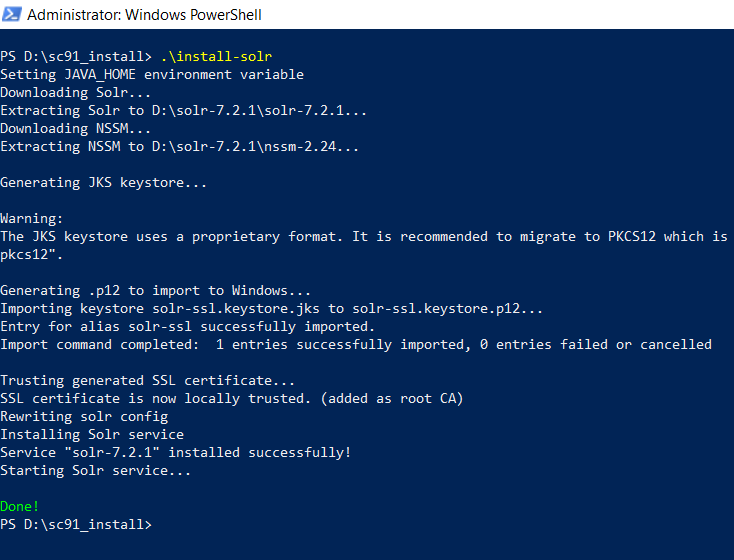
- (optional) install Sitecore Install Framework (SIF) if not yet
- if you have never installed Sitecore 9 before, you will probably want to execute Set-ExecutionPolicy -Scope CurrentUser Unrestricted

- refer to 3.2.1 Installing the Installation Framework Module Using MyGet (Page 26) in Sitecore 9.1 Installation Guide
- open Windows PowerShell (run as administrator)
- use the following commands to install the latest version of SIF
- Register-PSRepository -Name SitecoreGallery -SourceLocation https://sitecore.myget.org/F/sc-powershell/api/v2
- Install-Module SitecoreInstallFramework
- Update-Module SitecoreInstallFramework -force
- enable Contained Database Authentication if not yet
- refer to 2.1.6 Database Requirements (Page 09) in Sitecore 9.1 Installation Guide
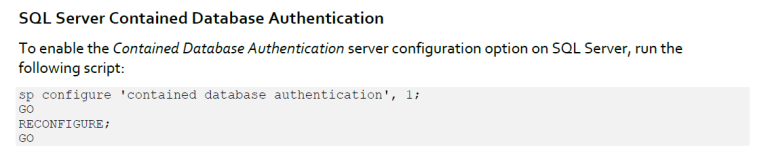
- Note: you can download the query above query file here
- download and unzip Package for XP Single (Note: must log into https://dev.sitecore.net/ before downloading)
- copy / paste the following ones to D:sc91_install
- Sitecore 9.1.0 rev. 001564 (OnPrem)_single.scwdp.zip
- Sitecore 9.1.0 rev. 001564 (OnPrem)_xp0xconnect.scwdp.zip
- Sitecore.IdentityServer 2.0.0 rev. 00157 (OnPrem)_identityserver.scwdp.zip
- unzip XP0 Configuration files 9.1.0 rev. 001564.zip and copy / paste all files to D:sc91_install
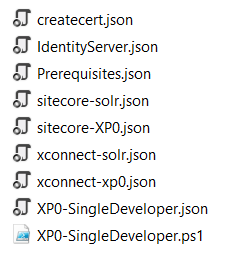
- copy / paste the following ones to D:sc91_install
- override sitecore-XP0.json + xconnect-xp0.json + IdentityServer.json + XP0-SingleDeveloper.json in order to inject the custom install directory
- open raw and then copy / paste sitecore-XP0.json into D:sc91_installsitecore-XP0.json
- open raw and then copy / paste xconnect-xp0.json into D:sc91_installxconnect-xp0.json
- open raw and then copy / paste IdentityServer.json into D:sc91_installIdentityServer.json
- open raw and then copy / paste XP0-SingleDeveloper.json into D:sc91_installXP0-SingleDeveloper.json
- (optional) download + unzip ConfigsForDirectories.zip and then copy / paste all to D:sc910_install
- copy / paste your Sitecore licence file license.xml to D:sc91_install
- (optional) if you have never installed Sitecore 9 before, you will probably want to install the prerequisites
- open Windows PowerShell (run as administrator)
- execute Install-SitecoreConfiguration -Path .prerequisites.json
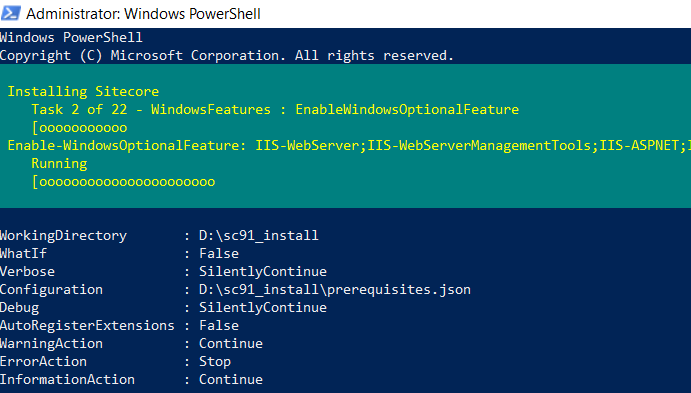
- download sc91_install.ps1 and copy / paste it to D:sc91_install then open it to correct the following parameters:
- (optional) $InstallDirectory (this one is to specify your own install directory)
- Note: it’s “D:websites” by default, you should update it if the disk space is low
- (optional) $Prefix
- $SqlServer
- $SqlAdminUser
- $SqlAdminPassword
- (optional) $SitecoreAdminPassword
- Note: leave the example value “SIF-Default” unchanged, a random password is generated for you
- (optional) $InstallDirectory (this one is to specify your own install directory)
- open Windows PowerShell (run as administrator)
- change directory to D:sc91_install
- execute .sc91_install
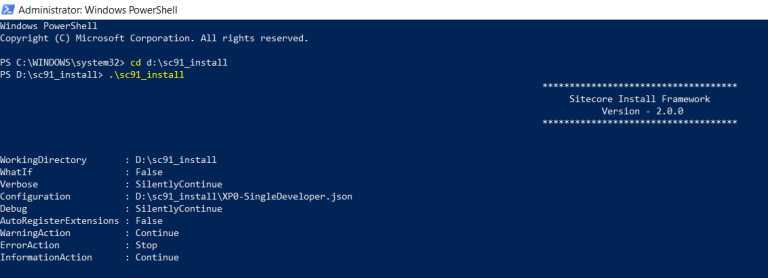
- hopefully there is nothing can stop the installation process and then note Sitecore Admin Password
- open a browser:
- navigate to http://sc910.local/ to see the Sitecore default page
- navigate to http://sc910.local/sitecore and then be redirected to https://sc910.identityserver.local/ (log into it by using account admin / Sitecore Admin Password)
-
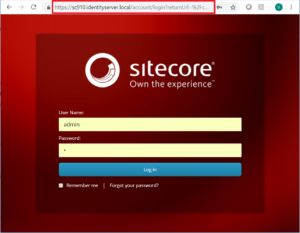
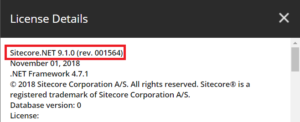
- DO NOT forget to perform Post-Installation Steps
- follow Chapter 6 Sitecore XP Post-Installation Steps (Page 50 – 62) in Sitecore 9.1 Installation Guide
How to uninstall it?
Option 1: using the uninstall function of SIF
- open D:sc91_installsc91_install.ps1 and uncomment the line 79 + comment out the line 76 then save it

- open Windows PowerShell (run as administrator)
- change directory to D:sc91_install
- execute .sc91_install
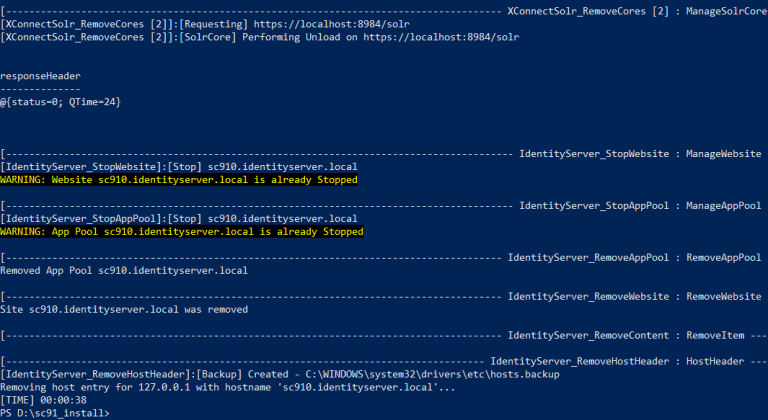
Option 2: using the custom script
- download sc91_uninstall.ps1 and put it into D:sc91_install then open it to correct 07 parameters below:
- $Prefix
- $InstallDirectory
- $SolrService
- $PathToSolr
- $SqlServer
- $SqlAccount
- $SqlPassword
- open Windows PowerShell (run as administrator)
- change directory to D:sc91_install
- execute .sc91_uninstall
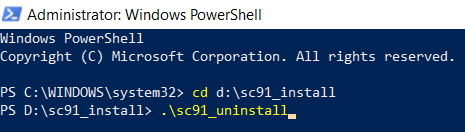
- hopefully, it runs well and cleans everything up
Got issues?
Please send your issues (with screenshots if possible) to [email protected] so that I have a chance to understand your problem and be able to suggest the solution.
Happy Sitecore 9.1 Installation!
This article originally appeared on Walking on clouds (https://buoctrenmay.com/).